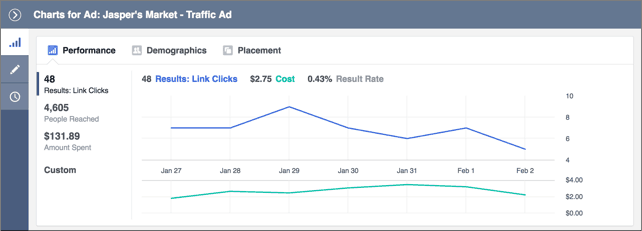Introduction
Facebook provides a free tool, Facebook Business Manager (FBM), that allows brands to manage groups of Facebook pages, user access, reviews, ads, and analytics all in one place. That’s crucial because of how influential Facebook is in local marketing:
According to Facebook, 2 in 3 users visit the Page of a local business at least once a week.
Table of Contents:
To learn how to get the most out of Facebook Business Manager and your local, digital, and social media marketing, scroll down or click on a link to jump to the relevant section:
What Is Facebook Business Manager?
Facebook Business Manager (FBM) is an all-in-one dashboard for managing your page, reviews, and advertising on Facebook.
Facebook Business Manager vs. Facebook Pages Manager. Facebook Business Manager is basically the grown-up version of Facebook Pages Manager. Facebook Business Manager gives you greater control over your marketing and advertising activities, while also providing controlled multi-user access to other resources like product catalogs and your Instagram account.
FBM is a better fit for larger organizations and agencies that manage many different business locations, users, employees, clients, and ad accounts.
Why Use Facebook Business Manager?
You have more than one ad account. With FBM, you can create separate advertising accounts for every client or business you’re managing and marketing on Facebook. You can also pay for ads using different payment methods as well as organize your Facebook ad accounts by various objectives for reporting.
You work with a team of people in managing a Facebook Business Page. If you’re looking to assign permissions to various people on your team, or even outside your organization, FBM can be a powerful tool for you.
With Facebook Business Manager, you can give specific, role-based access to ad accounts, Pages, and other assets that your business manages, as well as easily see who’s working on what.
Your client needs to give you access to their Pages or ad accounts. Agencies can use FBM to request access to their clients’ Pages or ad accounts and, on behalf of their clients, take on the role of an analyst or advertiser.
You want business-level reporting. Facebook Business Manager is more comprehensive than Pages Manager in terms of insights and data reporting. With it, you can closely monitor ad performance and reports across multiple accounts.
You want to connect with users who are leaving reviews across all your brand pages. Over the last 5 years, the amount of reviews on facebook has grown tremendously. Currently, 20 percent of all reviews are left on Facebook.
Facebook is the second most popular review site–more popular than Yelp or Tripadvisor.
Source: Online Review Statistics: A Report by ReviewTrackers
How to Set Up Facebook Business Manager
You may have already created a Facebook Page for your business. Or you have only got a personal Facebook profile. Whether it’s the former or the latter, the first step to setting up your FBM is to create a Facebook Business Manager account.
Set Up Facebook Business Manager
- Go to http://business.facebook.com and log in using your personal Facebook profile.
- Click the big blue Create Account button at the top right of the screen.
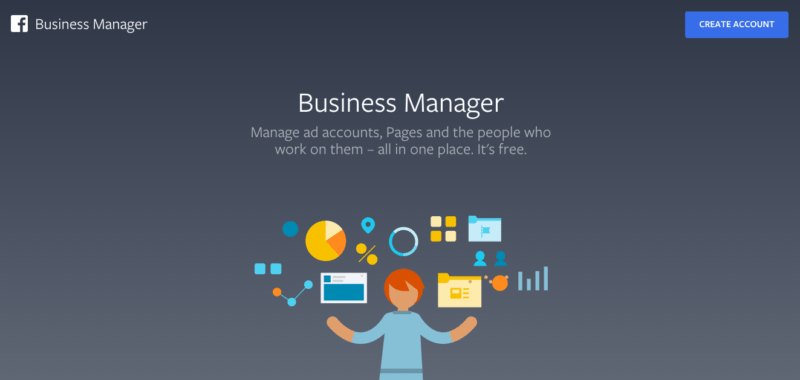
- Enter your business name in the pop-up box, add your name and business email address, then click Next.
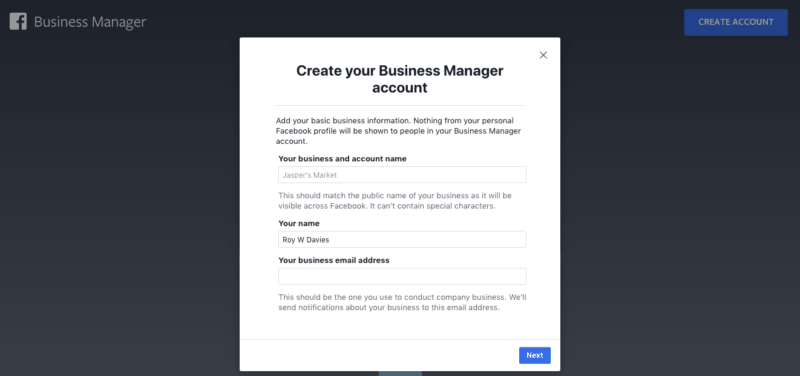
- Add your business details, including country, street address, city, postal code, business phone number, and website. Also choose whether the new account will primarily use Facebook to promote goods and services, or provide services to other businesses. (If you’re not quite sure, choose the first option.) The click Submit.
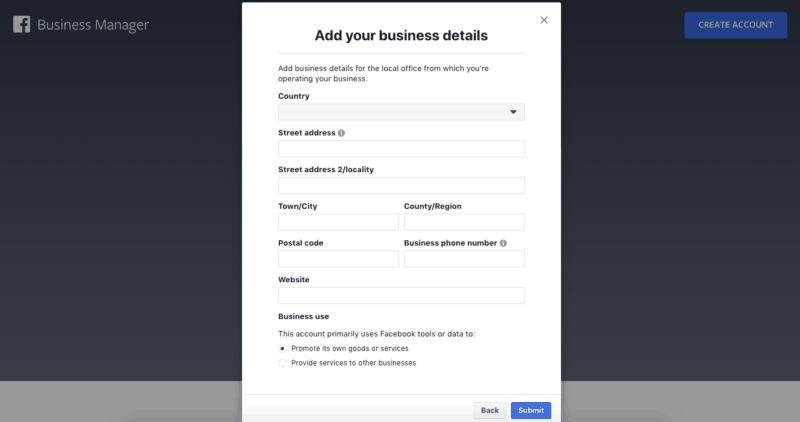
Can I set up Facebook Business Manager without my personal account?
Unfortunately, you will not be able to create a Facebook business Page — or set up Facebook Business Manager — without a personal account. Why? Because every Page must have an admin in order to log in and manage the Page, or have a role on the Page.
If you’re concerned about privacy, rest assured that when you set up Facebook Business Manager or create a Page from your personal account, no one outside your team can see that you’re the admin, or that your personal account is associated with the Page.
Facebook Business Manager is also designed to keep work and your personal life separate.
As outlined in the steps above, you can log in using your personal Facebook profile then enter your business email to set up FBM (as opposed to the email you use for your personal Facebook account).
This doesn’t mean that you are transitioning profiles. You’re only creating a central space for managing your business separate from your personal Facebook profile and using your business email.
Adding Pages and Ad Accounts
Once you’ve set up Facebook Business Manager, you can add your Pages and ad accounts and start to manage them all in one place.
You can also add or request access to a Page, give someone access and permissions to manage your Page, and remove a Page from Facebook Business Manager if you no longer need to manage it.
Add a Page to Facebook Business Manager
- Go to your FBM’s Business Settings.
- Click the Pages tab, then click Accounts and click Pages.
- On the right hand side of the Page, click Add New Pages.
- Select one of the 3 options: Add a Page, Request Access to a Page, or Create a New Page.
- If you choose to Add a Page or Request Access to a Page, you’ll have to enter the URL or the name of the Facebook Page you’re trying to add or gain access to.
- To Add a Page, you must also be an admin on the Page. If you aren’t an admin on the Page, you’ll have to choose the option Request Access to a Page.
Keep in mind that you will not be able to transfer ownership of a Page to another Business Manager account. A Page will only be available to be added by another Business Manager account if you remove a Page from FBM. (Scroll down for instructions on how to remove a Page from Business Manager.)
Users who had access to your Page before it was added to Business Manager will still be able to access and manage the Page, in the capacity that their assigned role allows.
Add Ad Accounts to Facebook Business Manager
Once you have added a Page to Facebook Business Manager, you can run ads on Facebook for your business, either by adding an existing ad account or by creating a new one in FBM.
- Select the Page or business you would like to add an ad account to.
- On the Business Manager home screen, you’ll see a section for adding an ad account. You have two options: add an existing ad account or create a new one.
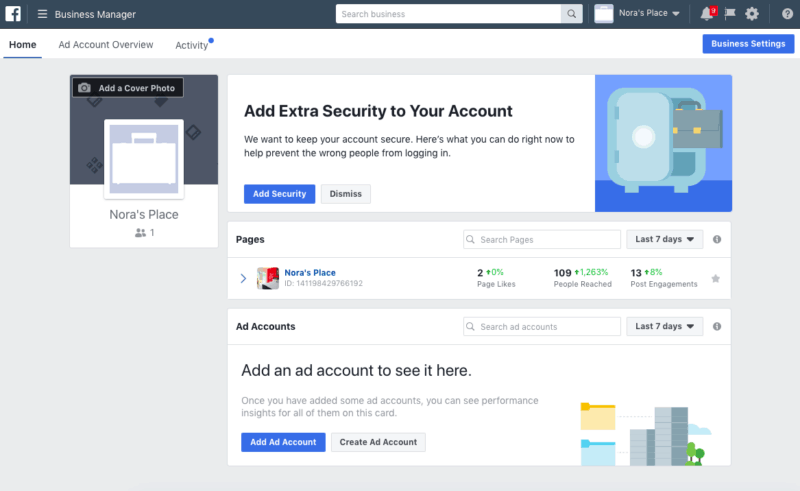
Add an existing ad account if your business will control campaigns and billing for this ad account. If you work for an agency, you should request access to your client’s account instead.
- To add an existing ad account, click Add Ad Account and simply enter the ad account ID in the pop-up box that appears.
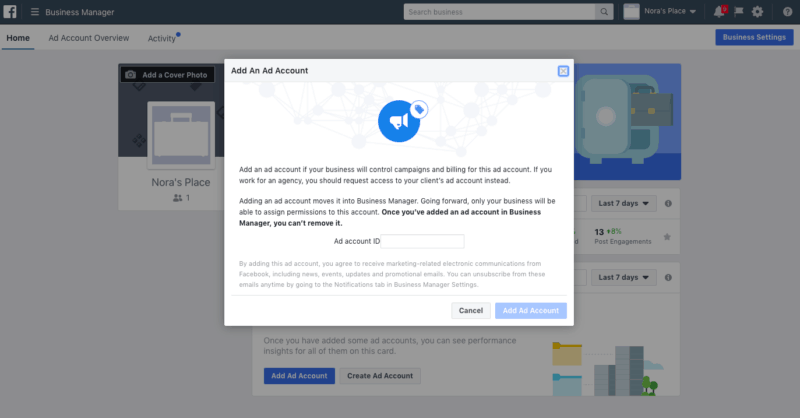
- Adding an existing ad account moves it to Facebook Business Manager. This means that only your business will be able to assign permissions to this account. Once you’ve added an ad account in Facebook Business Manager, you won’t be able to remove it.
If you’re creating a new ad account, it’s useful to name the account with your business name. While this name won’t appear publicly, it will help you and your team identify the ad account and determine where it’s being used.
- Click Create Ad Account then, in the pop-up box that appears, enter your desired ad account name. Then choose the Page or business for which the new ad account is going to be, and add your time zone, currency, and preferred payment method.
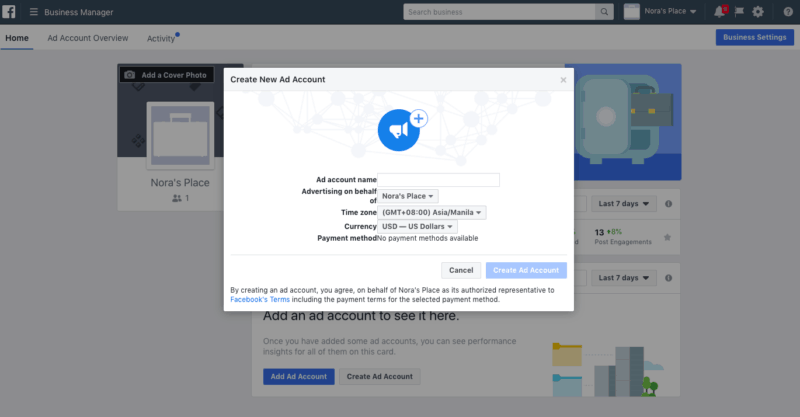
Request Access to a Page Using Facebook Business Manager
If there is an existing Page you would like to manage in your Facebook Business Manager account, but you do not have admin access to that Page, you can request access to it using FBM.
This usually happens when your business needs to use a Page on behalf of another business. For example, you work for an agency and you want to run ads on a client’s Page. Once access is granted, the Page will still belong to its current owner.
- Go to your FBM’s Business Settings.
- Click the Pages tab, then click Accounts and click Pages.
- On the right hand side of the Page, click Add New Pages.
- Select Request Access to a Page.
Adding People to Facebook Business Manager
Facebook Business Manager is a great tool for social media, marketing, and advertising teams. When you give people access to your Page, they can create posts that are shared with your page followers and visitors. When you give people access to your ad account, they can create and monitor ads using Facebook Business Manager.
To add people to Facebook Business Manager:
- Go to your FBM’s Business Settings.
- Click the People tab on the left side of the Settings page. This will bring up a list of all the members who currently have access to your Facebook Business Manager. Directly above this list, you’ll see a blue Add button for assigning new team members to your FBM account.
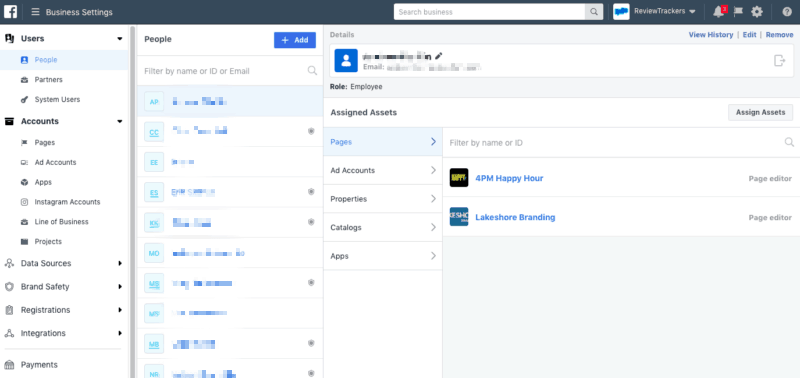
- Add people by entering their email address. Then assign their access and which accounts and tools they can use.
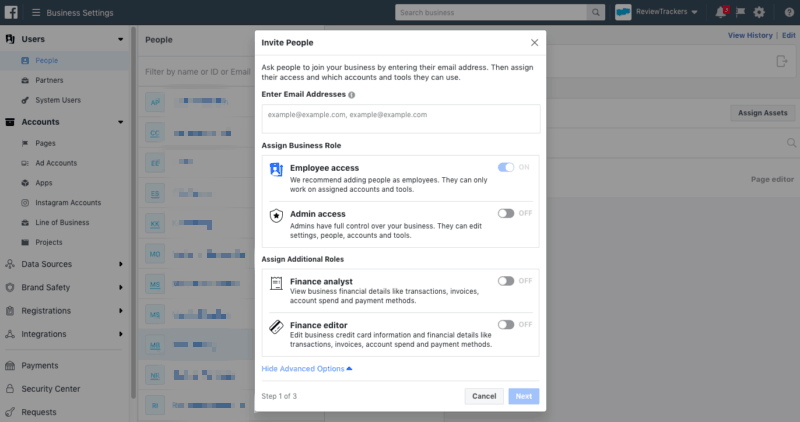
Facebook Business Manager Roles and Permissions
-
- You can assign employee access to team members so that they can work on assigned accounts and tools. You can also assign admin access to people whom you want to have full control over your business, as well as to edit settings, people, accounts, and tools on your Facebook Business Manager account.
- Roles available for Pages in Facebook Business Manager include: admin, editor, moderator, advertiser, and analyst.
- Admins can manage admin roles and settings, edit the Page and add apps, create and delete posts, send messages as the Page, respond to and delete comments left on the Page, remove and ban people from the Page, create ads, and view insights.
- Editors can do everything that admins can except manage admin roles and settings.
- Moderators can send messages as the Page, respond to and delete comments left on the Page, remove and ban people from the Page, create ads, and view insights.
- Advertisers can create ads and view insights, and analysts can view insights.
- You can also assign additional roles like financial analyst and finance editor. Financial analysts can view business financial details like transactions, invoices, account spend, and payment methods. Finance editors, meanwhile, can edit business credit card information and other financial details like transactions, invoices, account spend, and payment methods.
To add people to an ad account:
- Go to your FBM’s Business Settings.
- Click the Ad Accounts tab under Accounts on the left side of the Settings page. This will bring up ad accounts associated with your Facebook Business Manager account.
- Select an ad account. This will bring up a list of all the members who currently have access to your selected ad account. Directly above this list, you’ll see an option to Add People.
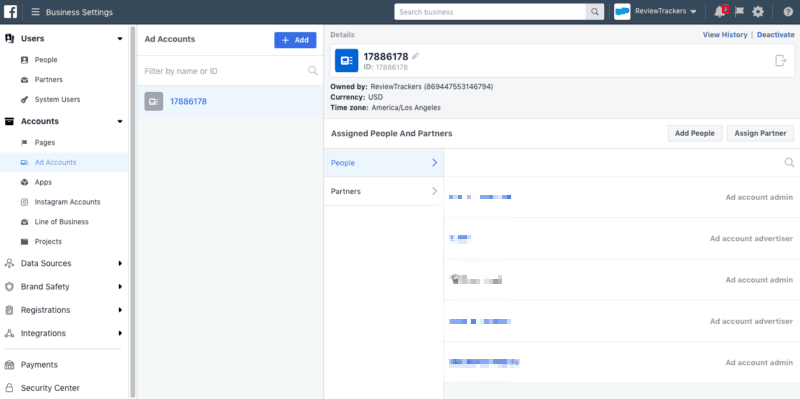
- Click on Add People. In the pop-up box that appears, choose the people or employees that you’d like to add to your ad account.
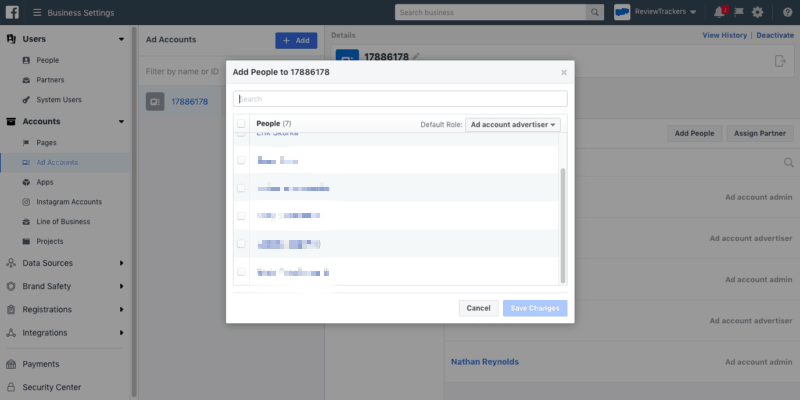
Facebook Business Manager Ad Account Roles and Permissions
When you add people to your ad account, you can assign specific roles: ad account admin, ad account advertiser, or ad account analyst.
- Ad account admins can manage all aspects of campaigns, including creating reports, viewing and editing billing details, and assigning account roles.
- Ad account advertisers can see and edit ads and set up ads using the payment method associated with the ad account. However, unlike ad account admins, they cannot set account roles and levels.
- Ad account analysts can view ad performance.
For partners, agencies, and third parties:
A partner is another business with a Facebook Business Manager account. You can give access to a partner to work on your business, but it won’t grant them the ability to alter any assets or change anything about your business.
To add partners, agencies, and third parties who will help you run your business on FBM, you must be an admin.
- Go to your FBM’s Business Settings.
- Click the Partners tab under Users on the left side of your Settings page.
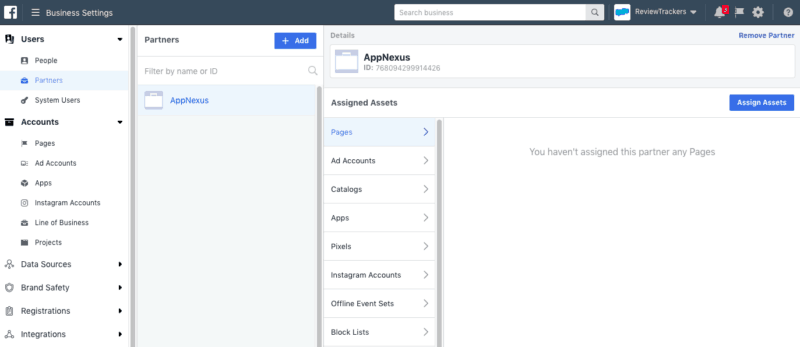
- Click the blue Add button to add a partner. Then enter the Partner Business ID you want to add then hit Next. (Important note: your partner can find their ID by going to Business Info in their Business Settings.)
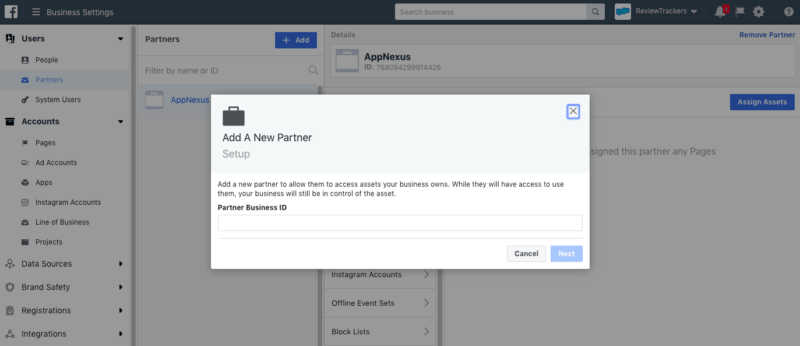
- Choose a role for your partner and copy the shareable link. Send your partner this link ASAP. Make sure the partner you send the link to is an admin of the business. Once you share the link with your partner, they must open this link within 30 days or it will expire. A link may only be used once.
How Much Does Facebook Business Manager Cost?
Facebook Business Manager is free to use. The only time that you will be charged is when you pay for advertising on Facebook.
You or your team can determine how much you want to spend on advertising on Facebook. Keep in mind, though, that some types of ads require a minimum amount of spend to work.
On Facebook Business Manager, you can set a campaign spending limit to set a maximum amount you’re willing to spend on a given advertising campaign. Or you can set an account spending limit to set a maximum amount you’re willing to spend across all the accounts and campaigns you’re running.
How to Claim an Existing Page Using Facebook Business Manager
The process for claiming an existing Facebook business Page is simple through Facebook Business Manager.
- Go to your FBM’s Business Settings.
- Hit the Pages button under Accounts. This will show all of the Pages you currently have access to.
- Click the blue Add button. From there, you can click on one of three options: Add a Page, Request Access to a Page, or Create a New Page. When adding or requesting access to a Page, you will need to enter the Page name or URL.
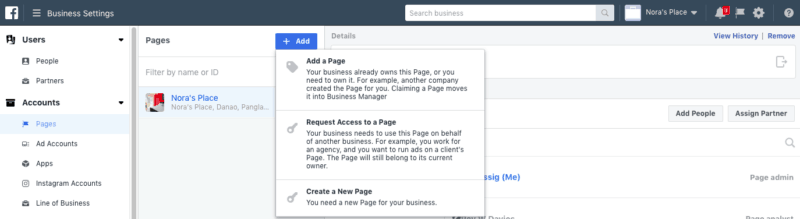
Once you claimed the appropriate Pages, you can manage them yourself or delegate others to do it within Facebook Business Manager. For more information, read the guide on how to claim a business Page on Facebook with FBM.
Can You Set Up Facebook Alerts for a Business Page?
With Facebook Business Manager, you can track and monitor social media activity across all the Pages and ad accounts you have access to.
With your FBM account, email alerts or notifications are automatically sent to your business email address. These notifications let you know of new likes, comments, reviews and recommendations, messages, plus suggestions by Facebook on how to improve your Page or ad performance.
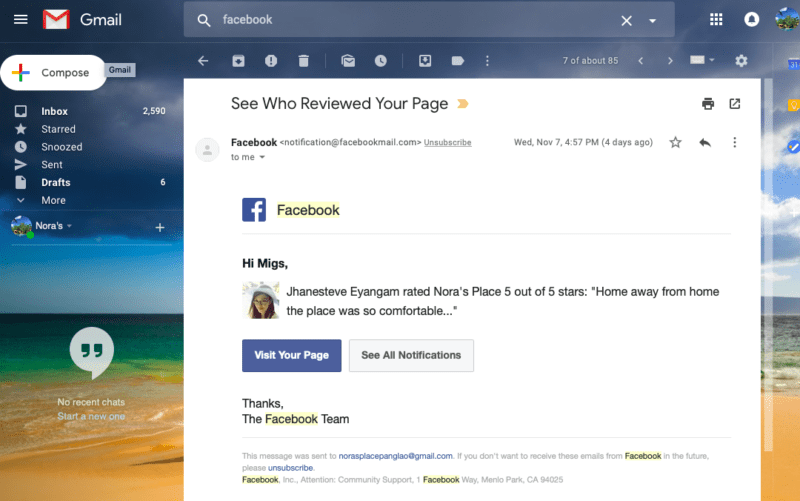
Also, just as in personal Facebook accounts or business Pages, you can see social media activity notifications such as likes, Facebook reviews and recommendations, comments, mentions, post notifications, messages, and more simply by clicking on the bell icon on the top right of your FBM home page.
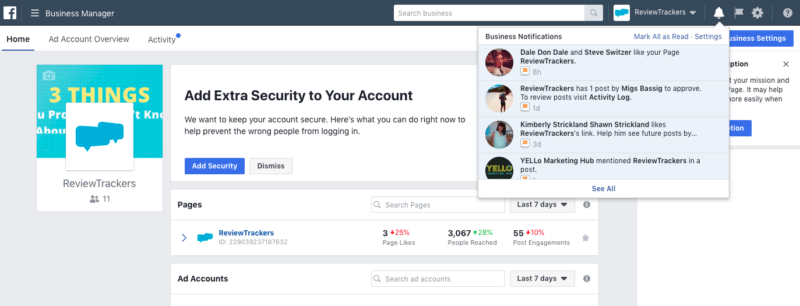
Is There a Facebook Business Manager App?
Currently, Facebook does not have a dedicated app for running your Facebook Business Manager account using a mobile device.
However, you can use dedicated mobile apps created by Facebook for managing your Page and your ad accounts.
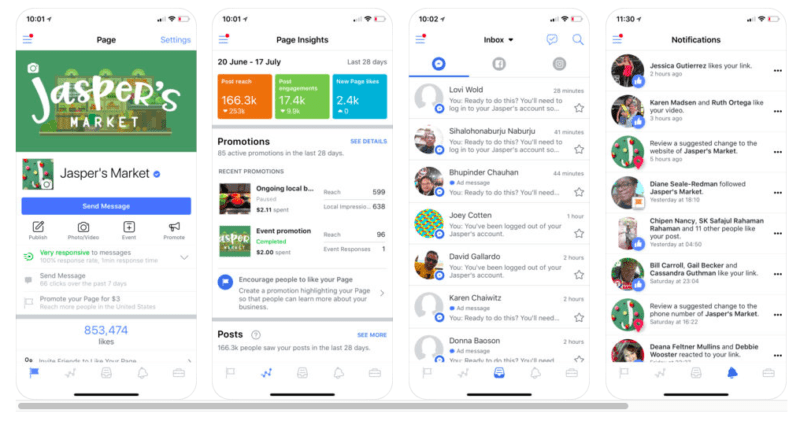
Click the links below to download the apps:
Creating and Managing Your Facebook Pages
Creating a Facebook Business Page can help your business increase brand awareness and exposure through text posts, photos, videos, and other forms of engagement.
To Create a New Page
- Step 1: Log into Facebook using your personal Facebook profile.
- Step 2: Once you’re logged in, you can press the Create button on the bar at the top of the screen.
- Step 3: Click on the Page button.
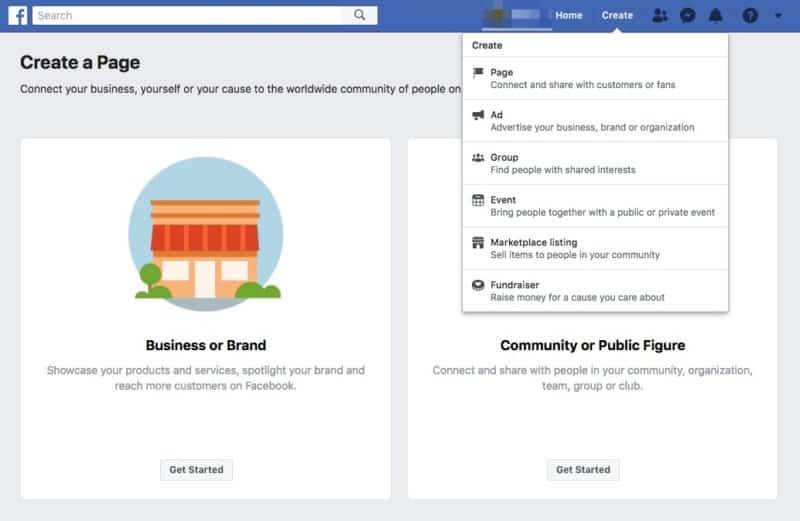
- Step 4: You should now be on the Create a Page section where you can click Get Started under the Business or Brand option.
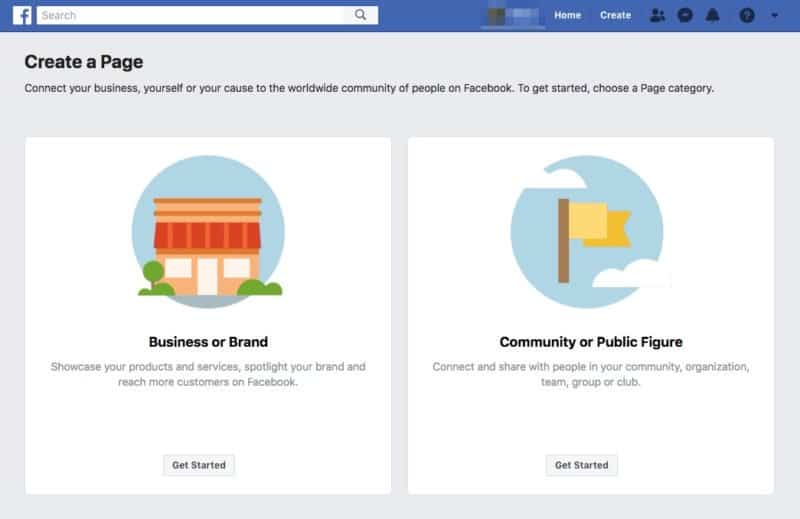
Fill in Page name and category
- You will then have to fill out a form that asks you to create a Page name and its category.
- Facebook has literally thousands of categories. Some of the main Page types are: Local Business or Place, Company, Organization or Institution, Brand or Product, Artist, Band or Public Figure, Entertainment, and Cause or Community.
- If you choose Local Business or Place as your Page type, categories to choose from include: attractions / things to do, bank, bar, book store, concert venue, food / grocery, hotel, movie theater, museum / art gallery, outdoor gear / sporting goods, real estate, restaurant, cafe, school, shopping / retail, and spas / beauty, among many others.
- Some of these categories will overlap in terms of what you think best describes your business. Don’t worry: as far as categories go, you may choose up to three. But be as specific and accurate as possible when choosing your categories.
Add profile and cover photo
- The final two steps will ask you to add a profile and cover photo. You can skip these options if you don’t have photos ready. However, we recommend you add these images as soon as possible.
- Facebook recommends a 320 x 320 pixels image for profile pictures, and a minimum width of 720 pixels for cover photos.
Now you should see your brand new Facebook Page for business.
While it may look barren after you having just created it, there are plenty of opportunities to spruce it up. Read on for a list of things you can do to improve your Page, as well as actions you can take on Facebook Business Manager to drive better business results from your Page.
Create a Username for Your Page
What is a username on Facebook? The answer is: it’s the username that appears below your Page’s name and in your Page’s URL to help people find and remember your Page.
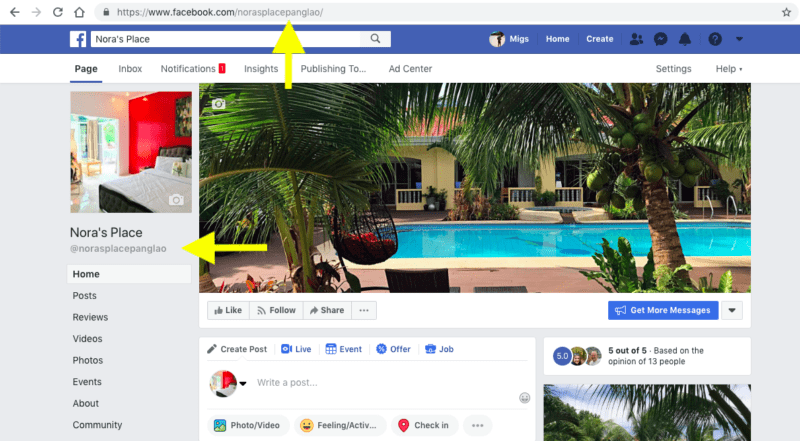
Keep in mind that new Pages may not immediately be able to create a username, and that your Page’s username may be removed because of inactivity. To create a username:
- Click Create Page @Username on the left side of your Page.
- Enter a username.
- If the username is available, click Create Username.
If the username you want is already taken or not approved, you’ll have to choose a different one. Here are some guidelines for creating custom usernames:
- You can only have one username for your Page or profile, and you can’t claim a username that is already being used.
- Usernames can only contain alphanumeric characters (A–Z, 0–9) and periods (“.”). They can’t contain generic terms or extensions (.com, .net).
- Usernames must be at least 5 characters long.
- Periods (“.”) and capitalization can’t be used to differentiate usernames. For example, johnsmith55, John.Smith55 and john.smith.55 are all considered the same username.
- Usernames shouldn’t impersonate someone else.
- Your username must adhere to the Facebook Statement of Rights and Responsibilities.
Add a Website Link to Your Page
Now that you have a Page with photos and your own customer username, how do you add a website to your Facebook business Page?
It’s simple to add a website link:
- Go to the About section located in the navigation bar, which is right underneath your profile photo.
- In the Additional Contact Info section, enter your website URL.
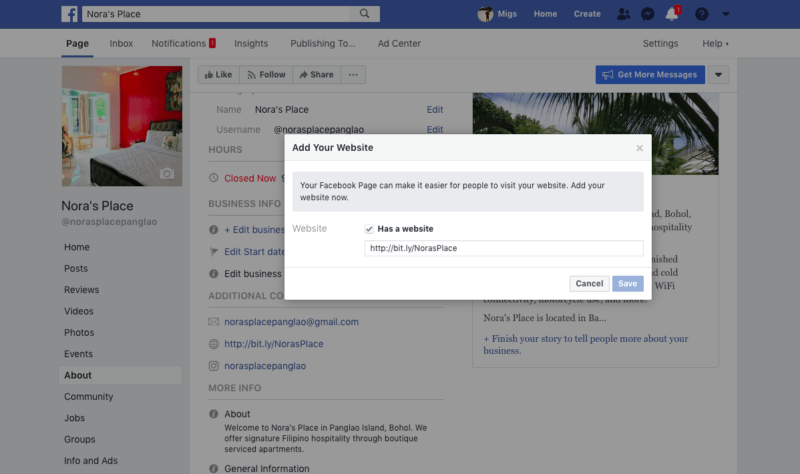
You can also add other crucial types of information to your new Facebook Page. These include: phone number, email address, physical address, hours of operation, etc.
Create Call-to-Action Buttons
Call-to-Action buttons link to any destination on or off Facebook that aligns with the goals of your business. These Facebook business Page buttons — like Shop Now or Sign Up — can be added easily to the top of your Page.
Some of the main calls to action available are:
- Book Now
- Contact Us
- Send a Message
- Call Now
- Send Email
- Use App
- Play Game
- Shop Now
- See Offers
- Sign Up
- Watch Video
- Learn More
You may also see the option to connect services such as MyTime, HomeAdvisor or delivery.com to your Page.
To add a Call-to-Action button to your Page, you’ll need to be an admin, editor, moderator or advertiser.
- Click the Add a Button below your Page’s cover photo.
- Select a button from the dropdown menu and follow the on-screen instructions.
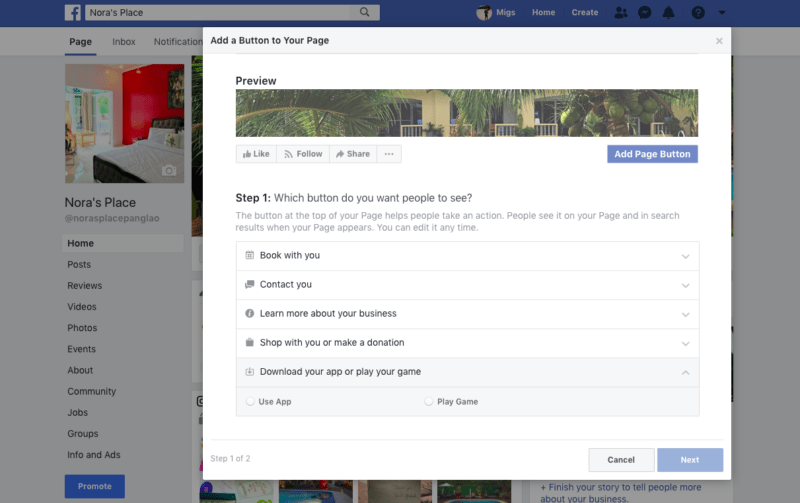
- Click Finish.
Once the button has been created, you can test your button.
- Hover over your button.
- Select Test Button.
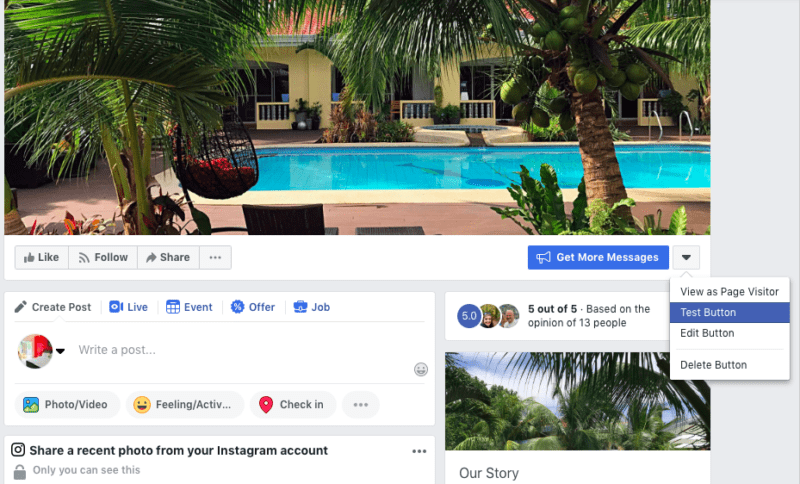
If your Call-to-Action button will take a visitor to an external site (site outside of Facebook), we highly recommend setting UTM parameters, so that you can determine which sessions from your traffic and conversions originated from your Facebook Page.
Set Up Reviews and Recommendations on a Facebook Page
Turning on Facebook Recommendations and reviews for your Page lets anyone logged into Facebook publish a Recommendation or review on your Page, see your Page’s rating and see Recommendations shared with Public.
Recommendations help customers learn more about your business and may make your Page easier to find in Facebook search.
Similar to a thumbs-up/thumbs-down rating system, Recommendations are designed to be much simpler than star-based rating scales, and could potentially increase the number of ratings/recommendations logged by Facebook users.
1 in 3 people on Facebook use the platform to look for Recommendations and reviews.
To see your Page’s Recommendations, go to your Page and click Recommendations or Reviews in the left column. Turning Recommendations off will disable Recommendations and remove the rating and Recommendations from your Page.
Keep in mind that you can report a Recommendation for removal if it doesn’t follow Facebook’s Community Standards or focus on the product or service offered by the business. To turn Recommendations on for your Page:
- From your Page, click Settings.
- Click Templates and Tabs on the left side of your Settings page.
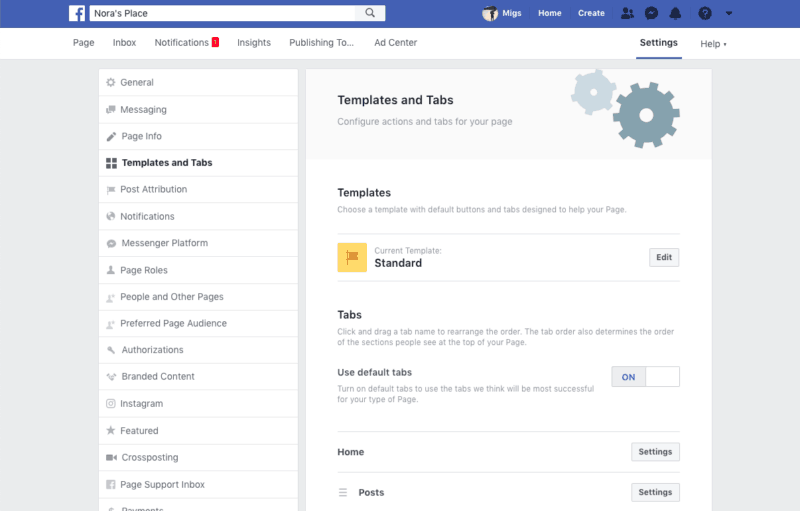
- Scroll down and click Add a Tab.
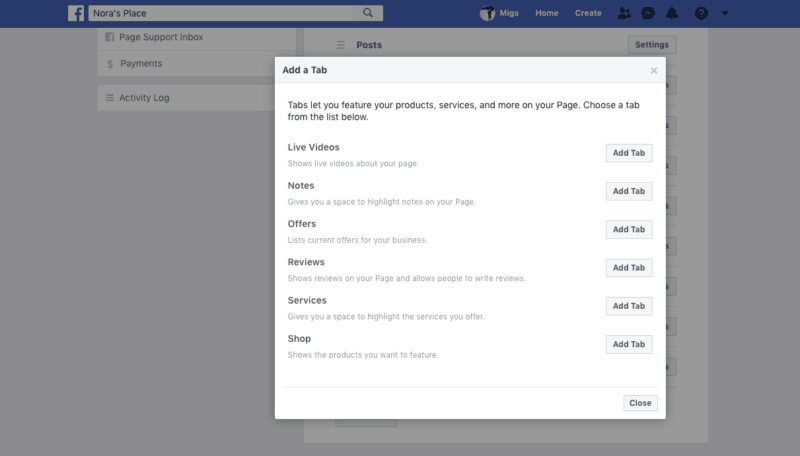
- Click Add Tab next to Recommendations or Reviews, then click Close.
If your Page previously had reviews, Facebook Recommendations have been automatically turned on for your Page. If you can’t find a review, check your Page’s Recommendations (you can filter by most recent Recommendations to help you find it).
Create and Schedule Posts on a Facebook Business Page
Posting on your Facebook business Page lets you stay top of mind with people who are interested in your Page and in your business.
By posting content regularly, you can also keep customers interested and engaged with industry information, product updates, event notifications and more.
How to Create and Schedule Posts on Facebook Business Page
You can create a post and schedule it to publish on your Page in the future. Scheduled posts can be created and edited by other admins and editors who help manage your Page. Keep in mind that all times for scheduling correspond to your current time zone.
- Start creating your post at the top of your Page’s timeline.
- Click the down arrow next to Publish and select Schedule.
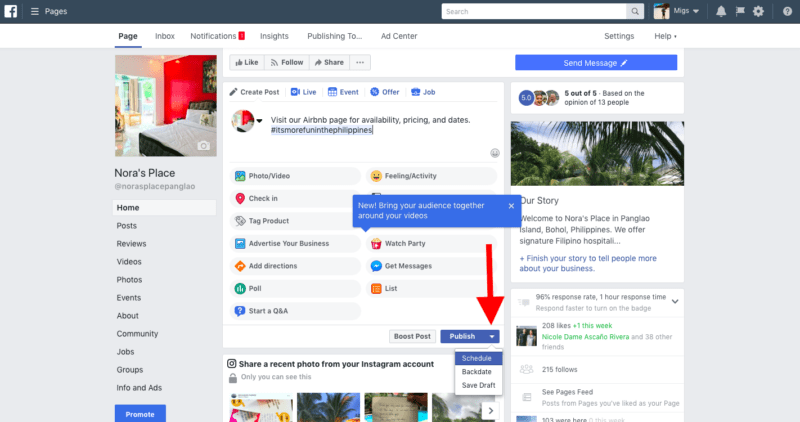
- Below Publication, select the date and time when you want the post to publish Click Schedule.
To reschedule, edit, or delete a scheduled post:
- Click Publishing Tools at the top of your Page.
- Click Scheduled Posts in the left column.
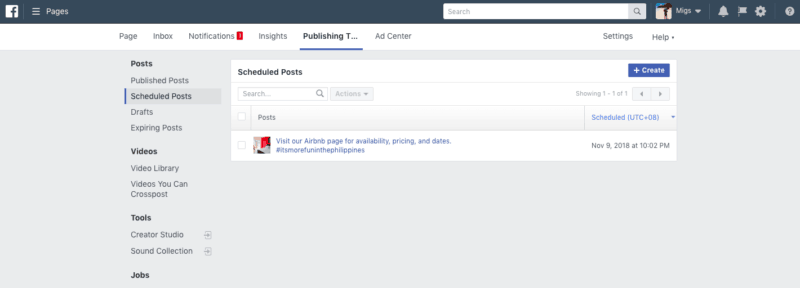
- Click the post you want to edit.
- Click Edit to edit the post, or click the down arrow.
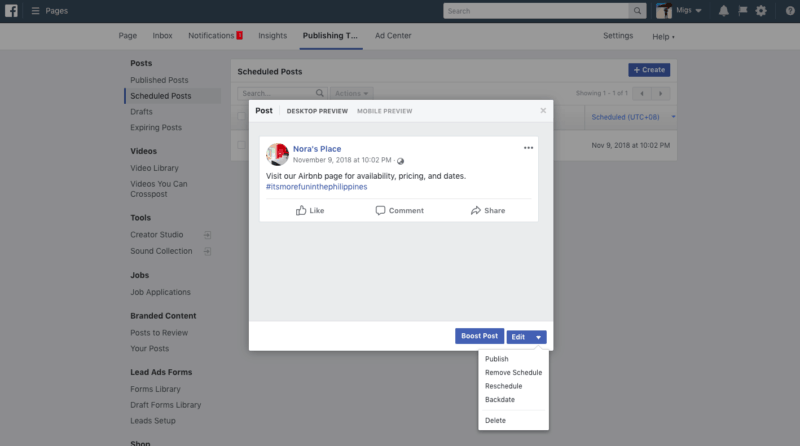
Here are some useful tips when creating and scheduling posts on your Page:
- Share meaningful updates. Whether it’s content related to your industry or updates on what your business is doing, stay in touch with your audience with Facebook posts. Use short, fun-to-read copy and eye-catching images to get attention. Take advantage of the post scheduling tool to save time.
- Share your post after publishing. When your post is published, you can bring more attention to it by pinning it to your Page or embedding it in your website. When you pin a post, it will remain at the top of your Page so it’s the first thing people will see. Embedding a post means it will appear on your website.
- Get the attention of customers with news or special discounts. Use posts to make special offers to your customers, invite them to events, or share the moment with a live video.
How to Pin a Post on a Facebook Business Page
You’ll need to be an admin or editor to pin Page posts.
To pin a post to the top of your Page’s timeline:
- Go to the post on your Page’s timeline.
- Click the three dots in the top right of the post.
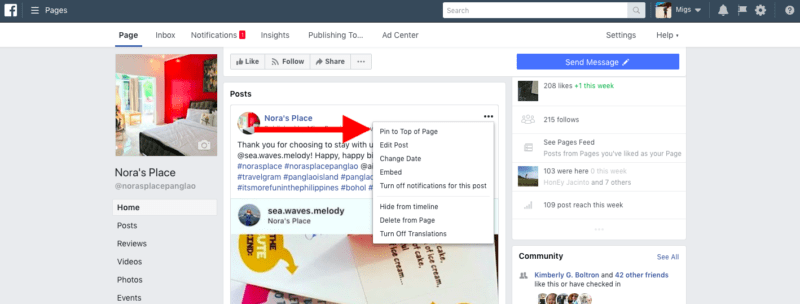
- Select Pin to Top of Page.
Can I Bulk Schedule Posts across Multiple Facebook Business Pages?
If you would like to create and schedule a post at once across multiple Facebook business Pages, you first have to assign a main Page, which acts as “parent page” to all your location Pages. Any posts that are created and published on the main Page will also appear on the location Pages by default.
For more information on how to bulk schedule posts across multiple Facebook business Pages, visit the section below on managing multiple Facebook business Pages.
How to Upload Photos to Facebook Business Page
The ability to add and upload photos to a Facebook Business Page is a crucial part of a business’ marketing strategy on Facebook. You can use it to show off various parts of a business like a store’s interior, a staff roster, or even the products on sale offered to customers.
Uploading General Photos to Your Facebook Business Page
Clicking on the Photo/Video button underneath a Post template reveals the many ways you can add photos to your Facebook business Page. Just click on your preferred method to immediately add the image to your Page.
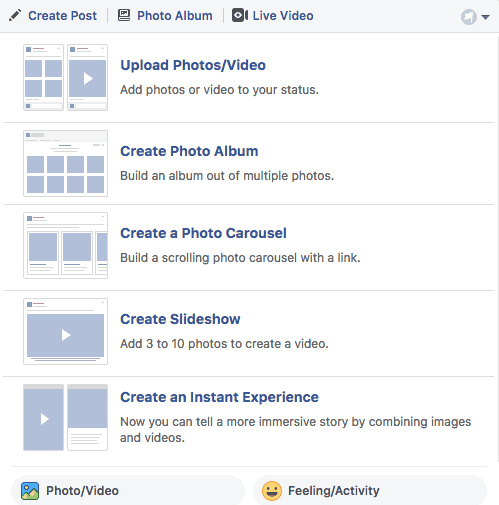
- Upload Individual Photos: This option allows you to upload a single image onto your timeline. You can upload the picture by itself or add a description to attract Page visitors. Any photos uploaded this way appears in your Page’s Photos section under the Timeline Photos album.
- Photo Albums: Upload entire albums of photos at once. Make sure that you also give the album a title to give more information to your viewers.
- Slideshows: Another way to show off multiple photos is with a slideshow. You can select between three to ten images and customize the presentation with background music. You can also use slideshows as an update to an existing post.
- Photo Carousel: Utilizing a carousel allows a business to not only show off its products and services but to also provide a direct link to a product page. You can upload up to 10 images with each one having its own link. Facebook recommends a minimum image dimension of 1,080 pixels wide and 1,080 pixels tall.
- Instant Experiences: Another way to showcase the business’ offerings is with Instant Experience. Clicking on the image will take users to a presentation where you can add additional photos, videos, image carousels, and forms. Even though you can use your Page to create Carousels and Instant Experiences, Facebook also lets you create these customer-focused presentations through its Ads Manager platform.
Can I Use Facebook Business Manager to Upload Photos?
Facebook Business Manager can help you upload photos across all your Pages. Like with bulk scheduling posts, you can set up a parent-child Page system within FBM to upload the same profile and cover photos to each Page at once.
You can upload the pictures to the parent, or main, Page, which will also affect the location, or child, Pages.
You can also choose to change the cover and profile photos for specific Pages to reflect special events or upcoming deals.
However, any future changes to the main Page’s profile or cover images might override the custom photos picked for location Pages.
How to Link Instagram to a Facebook Business Page
You can add Instagram to your Facebook business Page so that anything you post on your Instagram business profile is also posted on your Page.
- Click Settings at the top of your Page.
- Click the Instagram tab on the left side of your Settings page.
- Click Login next to “Add your Instagram to get started.” By adding your Instagram account to Facebook, you can easily edit your account details, create Instagram ads and more. Admins, editors and moderators will also be able to read and respond to comments on your Instagram posts from Facebook Business Manager or your Pages Manager Inbox.
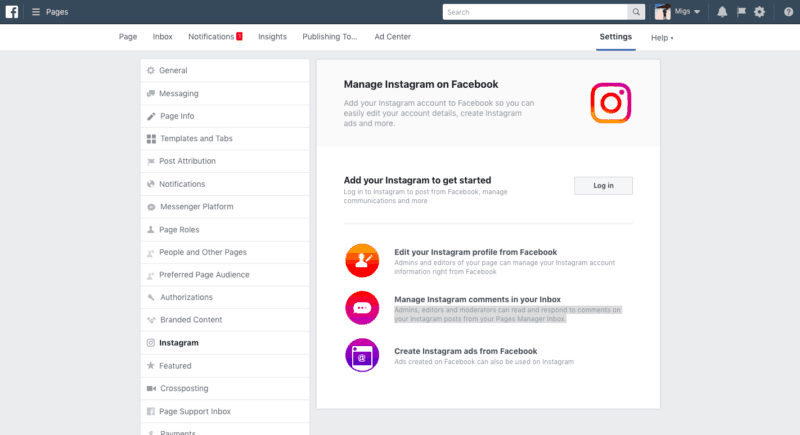
- Once your Instagram and Facebook business Page accounts are linked, you’ll be able to automatically share Instagram photos on your Facebook business Page.
How to Create and Post Videos on a Facebook Business Page
The process of adding and posting a video to a Facebook business Page is easy, and it only takes a few clicks to set up.
- You can start by clicking Create Post on your home page then clicking the Photo/Video button. A series of uploading options should appear. Click Upload Photos/Video and select the video file from your computer.
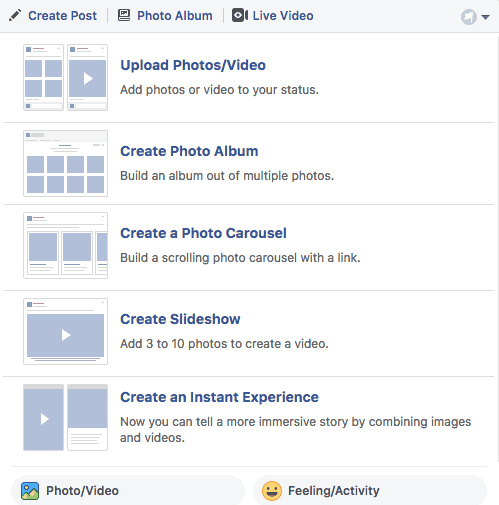
- Facebook recommends an MP4 or MOV file format for your videos. However, it does support other formats as well, which you can find in the chart below.
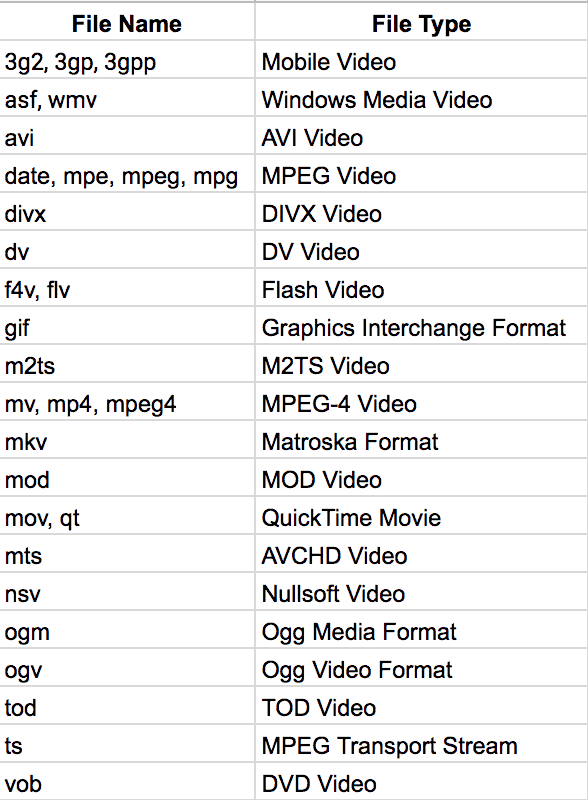
- You can add more details to the video to better inform viewers. Write a brief description and tag specific people or Pages by clicking on the head icon below the description field. You can also give it keywords tags to give it more exposure throughout Facebook.
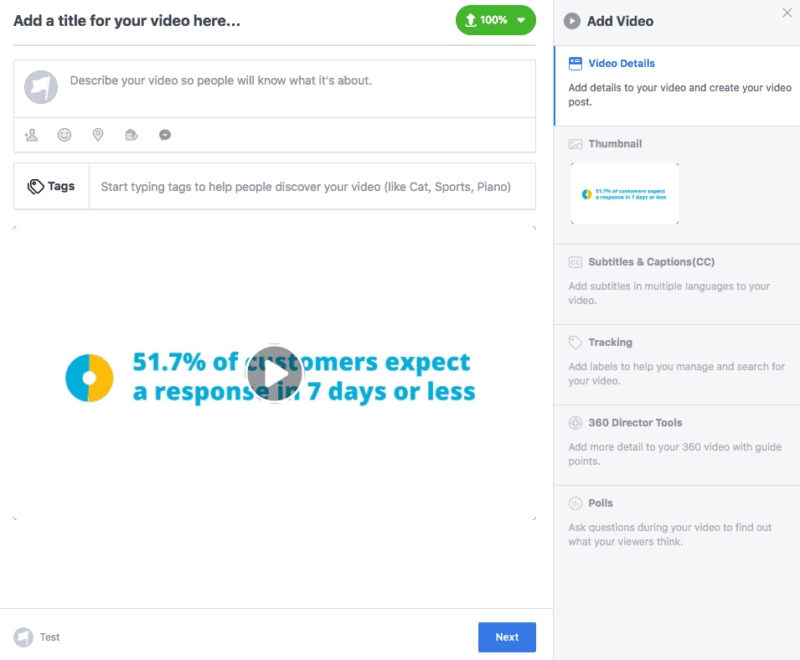
- There’s also an option to choose a specific thumbnail for the video, add custom labels for Page admins, and even implementing a poll to get user feedback. You can also add subtitles and utilize the 360-degree tool for specific footage (more on these topics later).
- Before you hit the Publish button, you can make some last-minute adjustments such as scheduling its release, customize its distribution (where it appears on your Page), and even choose to allow specific Pages to crosspost the video, which is helpful for a business with multiple locations. You can also choose to enable or disable comments and reactions from viewers and add a Donate button to help raise money for charity.
- With your settings in place, you can now hit the Publish button and have the video appear on your Timeline.
How to Add Captions to Videos on a Facebook Business Page
Captions can be useful to many viewers even if they don’t have any hearing impairments. In fact 85 percent of Facebook users watch videos on the platform with the sound off.
After uploading a video on your Timeline you can click Generate at the top of the post, which lets Facebook automatically create captions for your video. However, you can edit them for accuracy before hitting that Save to Video button.
85 percent of Facebook users watch videos on the platform with the sound off.
How to Use Live Videos for a Facebook Business Page
Another way to reach audiences on your Page is by hosting a Live video. You can start your show by clicking on the Live button at the top of your Page. You can choose to write a brief description so that viewers know what to expect before they watch.
When you’re ready, click Go Live to start broadcasting. The maximum time for a live broadcast is four hours.
The feature should be available on most smartphones that have a camera, but if you’re broadcasting from a computer, Facebook recommends that you use the Google Chrome web browser.
Add List of Services to Your Facebook Page
Apart from menus, you can also showcase your services on your Page to let visitors know what you’re offering.
To add the Services tab to your Page:
- Click Settings at the top of your Page.
- Click Templates and Tabs in the left column.
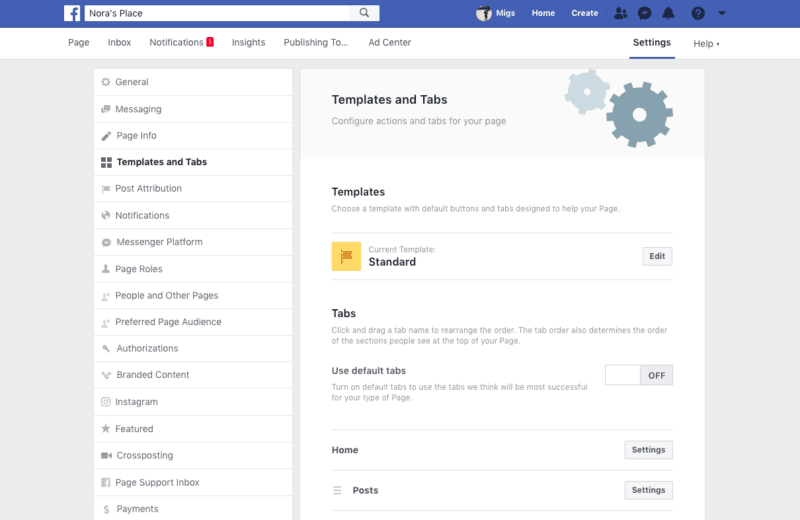
- Scroll to the bottom and click Add a Tab.
- Next to Services, click Add Tab then click Close.
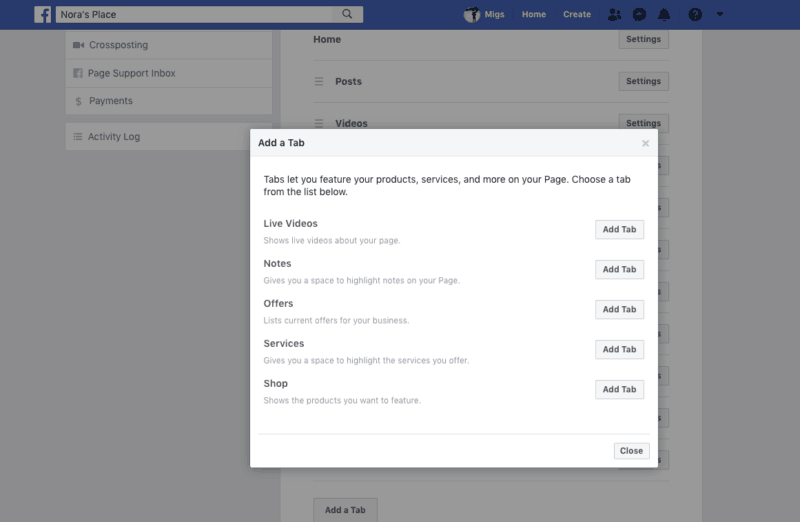
- Now that you have added the Services tab, you can list your services. Go back to your Page, and click the new Services tab on the left side.
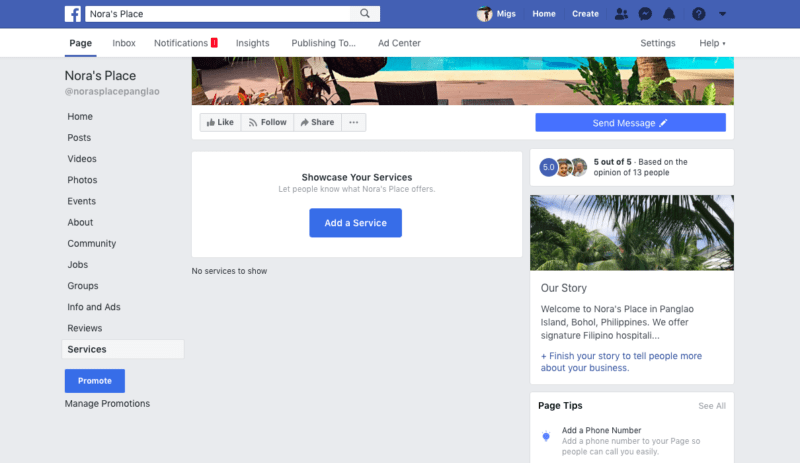
- Click Add a Service. In the pop-up box that appears, enter the service name, price (optional), description (optional), appointment duration (optional), and image. Then click Save. To list another service, repeat the process by clicking the Add a Service button.
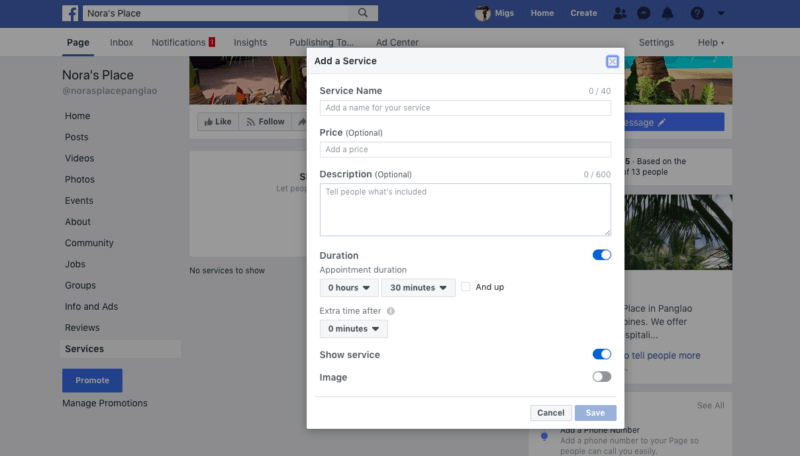
Invite People to Like Your Page
People who like your Page are more likely to see the content you post on their news feed. By building a community of people who like your Page, you can increase exposure to your business on Facebook and drive engagement with potential and existing customers.
To invite friends in your network to like your Facebook business Page:
- Go to your Page and click Community on the left side.
- On the right side of the Community page, you’ll see a section where you can invite your friends to like your Page. Facebook will also pre-load suggestions for inviting friends who have not yet liked your Page.
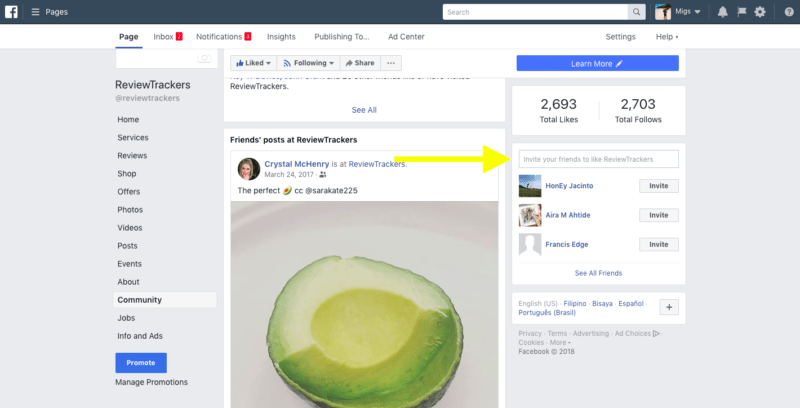
- You may also enter a friend’s name in the search box and click Invite next to their name.
If your Page has less than 100,000 likes, you can also invite non-friends who have reacted to or engaged with some of the posts on your Page.
To send these people an invitation to like your Page:
- Go to one of your Page’s posts (a post that has reactions: likes, comments, etc.).
- Click the reactions section of the post. This will show who has reacted to your Page’s post.
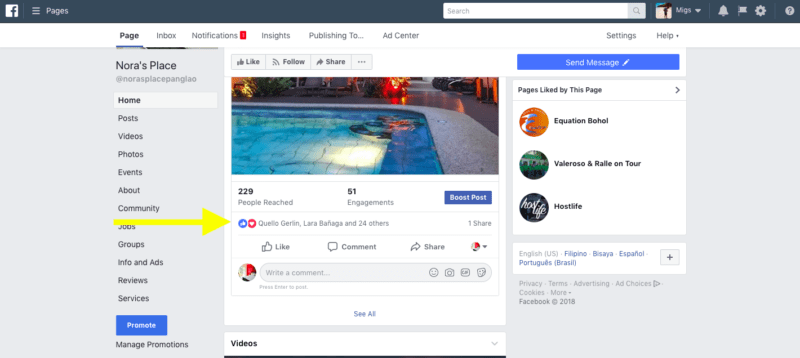
- Next to a person’s name, click Invite to send an invite to the person to like your Page.
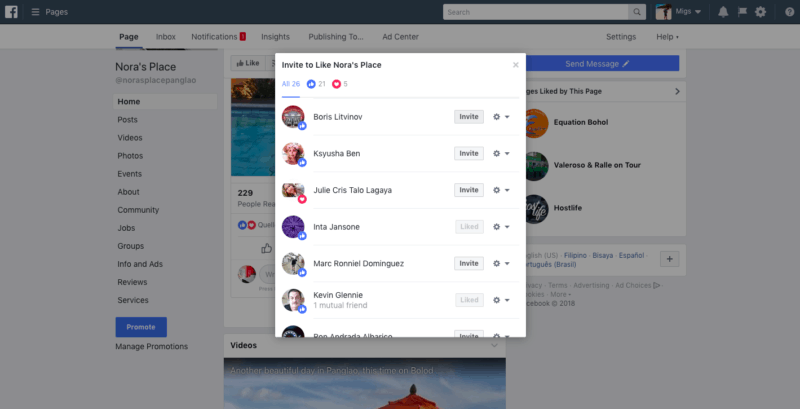
Make Your Facebook Business Page More Engaging
As you set up and build your presence on Facebook with a business Page, you’ll want to take advantage of several free tools in order to make your Page more engaging.
Apart from creating and scheduling posts, there are a number of other options you can choose to more effectively connect with your audience and your visitors.
Create a Poll on Your Facebook Business Page
You can create a poll on Facebook that asks a question and lets people choose one of two options.
To post a poll to your Facebook Page:
- From your Page, click Create Post and choose Poll.
- Enter the question you want to ask people. In the boxes with Option 1 and Option 2, enter the options for your poll. Click the camera or the GIF icon to add a photo or GIF to your options.
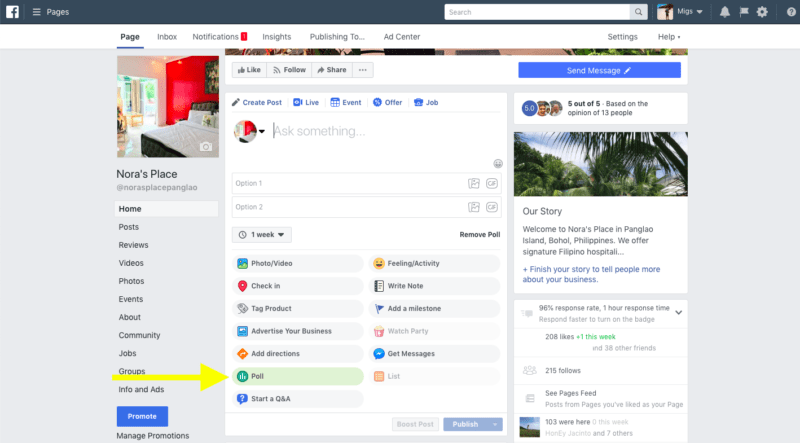
- Click 1 week or another custom timeline to choose when you want your poll to end.
- Click Publish.
Create an Event on Your Facebook Business Page
Another way to drive engagement is to create and add an event on your Facebook business Page.
To create an event for your Page:
- Click Event at the top of your Page’s timeline.
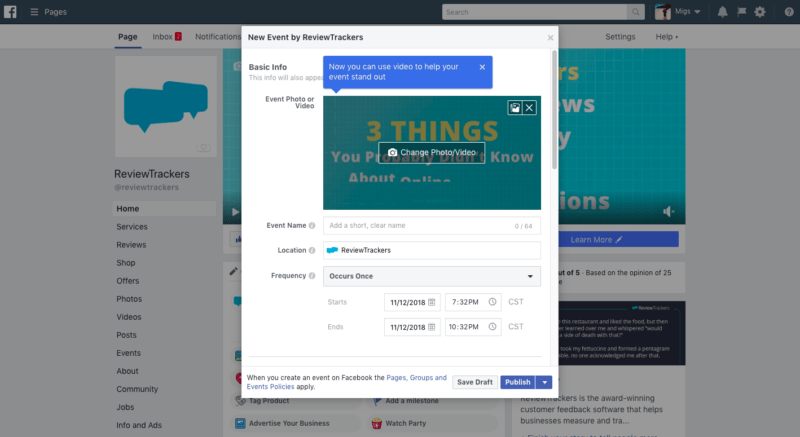
- Add an event photo or video, then enter your event’s name, location and frequency (example: occurs once, weekly or you can customize the date range for your event). You can include optional details like:
- Ticket URL: If you’ve set up the event with an online ticketing provider, enter the link.
- On Sale Now or Custom Date: Choose the date that tickets go on sale. If tickets are available now, fans will be able to purchase tickets from your Page. Those who are interested in an event will receive a notification when tickets go on sale and will be able to purchase from your Page at that time.
- Co-hosts: You can add other Pages (example: promoters, venues, artists) and friends as co-hosts, but only Pages will be displayed as co-hosts on the event page. Co-hosts can edit the event, and it will automatically be added to a co-hosting Page’s calendar. You can add or remove co-hosts, but once an event has been created by a Page, the Page is the primary host and can’t be removed. Learn more about adding co-hosts below.
- Click Publish or Save Draft. You can also click and select Schedule to select a date and time in the future for when you want your event to publish. Keep in mind that all events hosted by Pages are public. You can also add other people’s or Page’s public events to your Page.
Create a Shop or Storefront on Your Facebook Business Page
You can create a shop on your Facebook business Page in order to show and sell products to people right on Facebook. It’s a new feature, and keep in mind that shop types are different depending on your location.
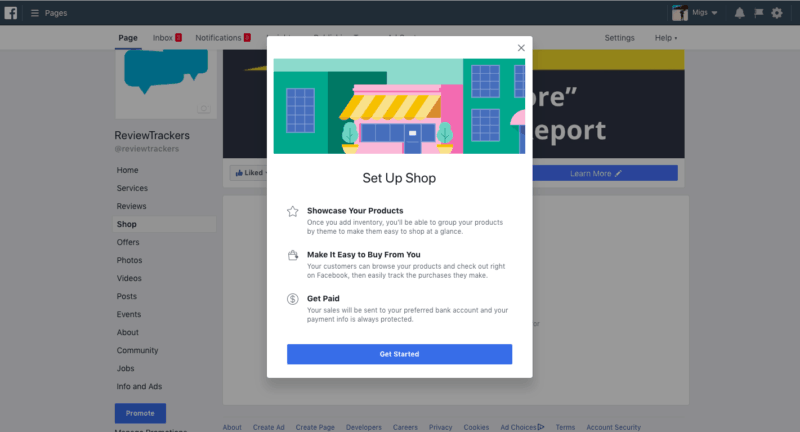
Create a “message to buy” shop
You can create a Facebook business Page shop that lets customers message you to learn more about your products. Here’s how to add a Message to Buy shop to your Page:
- On your Page, click the Shop tab on the left side.
- Choose Message to Buy so your customers can message you about products they’re interested in. Then, click Continue.
- Choose the currency you want to use. This currency will apply to all your products and can’t be changed unless you delete your shop and create a new one. Click Save.
Create a shop that checks out on another website
You can also create a Facebook business Page shop that sends people to another website to complete a purchase. Here’s what you need to do:
- On your Page, click the Shop tab on the left side.
- Choose Check Out on Another Website and click Continue. You will include the website when you add products to your shop section.
- Choose the currency you want to use. This currency will apply to all your products and can’t be changed unless you delete your shop and create a new one. Click Save.
Keep in mind that your Facebook business Page shop will only appear to customers after you add at least one approved product.
Also, adding a product to your shop isn’t the same as sharing it to your Page timeline. When you share a product on your Page timeline, people who like your Page can see your product in their News Feed.
- On your Page, click the Shop tab.
- Click the image of the product you want to share.
- Click Share on the product image.
- From the dropdown, select Share on a Page you manage. Select the Page with the shop the product is from.
- Select a posting identity from the Posting as dropdown. Add details in the “Say something about this…” box, then Click Post.
Post Offers on Your Facebook Business Page
You can share discounts and deals with customers by creating an offer from your Facebook business Page. People can redeem it online or in-store, depending on where you make your offer available.
Here’s how to create an offer on your Facebook business Page:
- Click Create an offer at the top of your Page’s timeline.
- Describe your offer. You can edit the expiration date for your offer if you’d like it to run longer or shorter than a week.
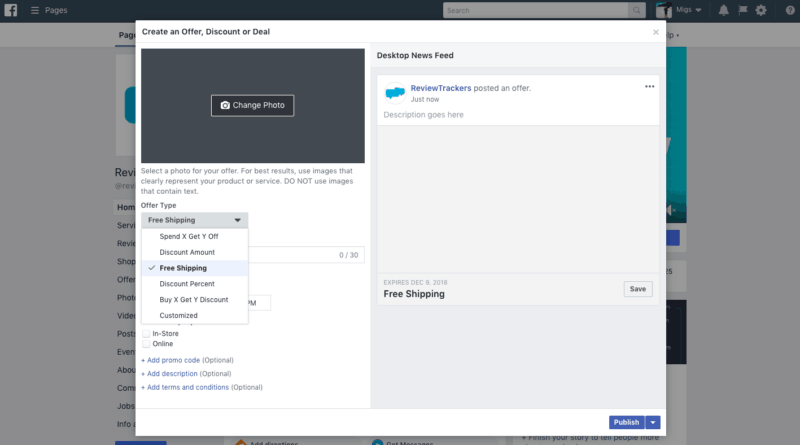
- Add a photo and select whether people can use the offer Online or In-Store. You can also add a promo code or terms and conditions (optional).
- Click Publish.
Use Facebook Messenger for Business
As a Page admin, you can use Messenger to communicate with people right from your Page.
Using Messenger can help your business simplify customer acquisition by providing a direct, conversational way for people to take action on Facebook where they already spend their time.
It also gives customers an opportunity to communicate with your business on their terms. No need for filling out contact forms, waiting on hold on the phone, or keeping a dozen browser tabs open.
With Facebook Messenger, you can let people know they can send messages from your Facebook Page to your business.
To add a Message button:
- First, you’ll need to be an admin or editor of the Page.
- Click the Add a Button below your Page’s cover photo.
- Select the Send Message button from the dropdown menu and follow the on-screen instructions.
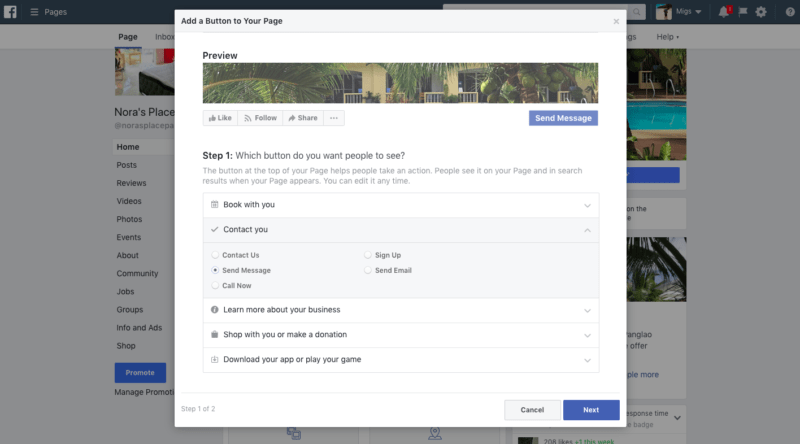
- Choose Messenger as the place where you would like the button to send people. Then click Finish.

To create a Messenger username:
- Click Create Page @Username on the left side of your Page.
- Enter a username.
- If the username is available, click Create Username.
- People will be able to search for your business on Messenger by username. Your username also shows up directly on your Page, just under your Page title.
To get the “Very responsive to messages” badge:
- Response times let people know when they can expect a response from your business. They show up in the About section of your Page and in the chat window, when someone messages your Page.
- If you respond to 90 percent of messages within 15 minutes, you’ll earn a “Very responsive to messages” badge.
Respond to 90 percent of messages within 15 minutes to earn a “Very responsive to messages” badge.
To set a welcome greeting:
- You can create a customized welcome greeting from your Page that will appear in Facebook messages and in Messenger when someone begins a conversation with your Page for the first time. Your Page’s greeting will appear before any messages are sent.
- Click Settings at the top of your Page.
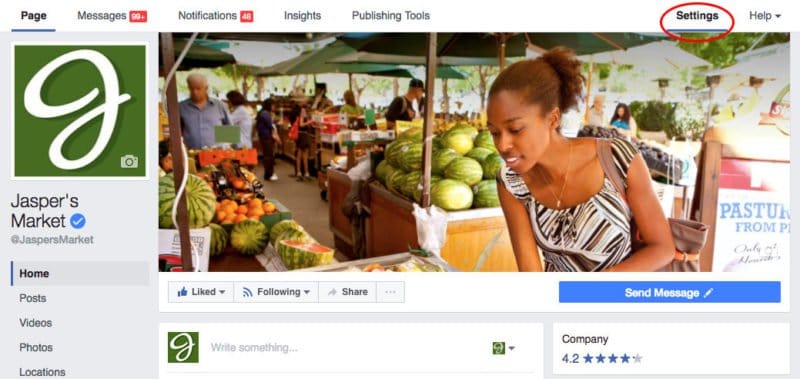
- Click Messaging in the left column. Below “Show a Messenger Greeting,” click to select “Yes.”
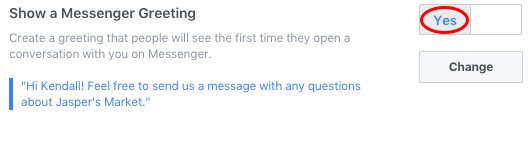
- Click Change, edit the greeting, then click Save.
To turn on Instant Replies
- Instant Replies are sent automatically as your Page’s first response to new messages. For example, you can use your Instant Reply message to let customers know that you’ll get back to them soon or to say thank you to them for contacting your Page.
- You must be a Page admin, editor or moderator to turn Instant Replies on or off for a Page.
- Click Settings at the top of your Page, then click Messaging in the left column.
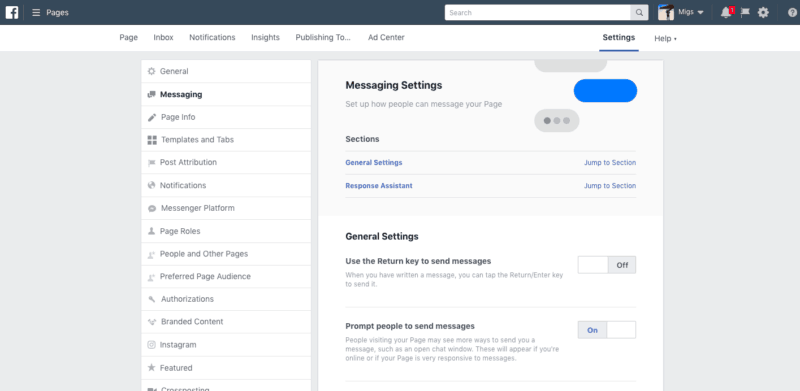
- Below Response Assistant, click to select On next to Send Instant Replies to anyone who messages your Page. To change and personalize your instant reply message, click Change, update the message and click Save.
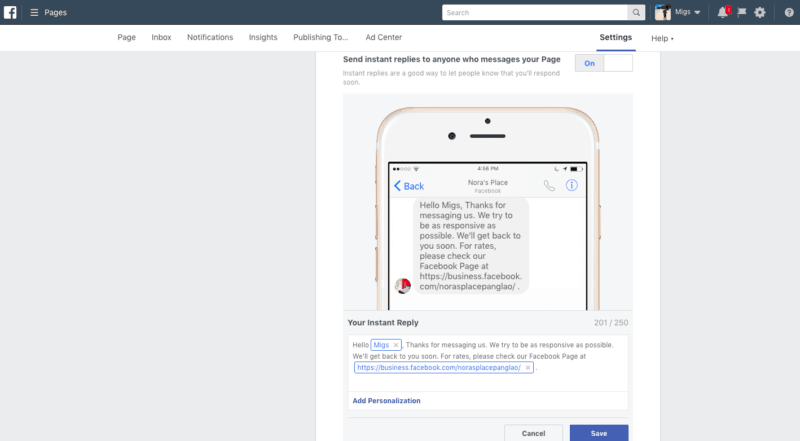
Delete a Facebook Page
You may be wondering: why would any business or marketer want to remove their presence on the world’s largest social network and decide to delete their Facebook Business Page?
Reasons may vary. Among the most common ones that marketers would give:
- You have a duplicate Facebook business page.
- A business location closed down and you need to remove its Facebook business page.
- Managing the Facebook Business Page is taking too much time and not delivering enough return.
- There is no single best way for them to engage with fans on Facebook, or the community of fans seems to consist only of fake profiles, non-customers, and passive users.
- It’s difficult for them to measure the ROI using the data that Facebook provides.
- Facebook’s own algorithms are confusing or always changing, and the site seems to favor and reward paid content while punishing organic posts and non-paid content.
Whatever the underlying reason is for deleting a Facebook Business Page, the process is pretty simple. You can delete the Page in the traditional way or using Facebook Business Manager.
To delete your Facebook Business Page without using FBM:
- First, make sure you’re an admin of the Page you’re trying to delete. (You won’t see the option to delete a Facebook Business Page if you’re not an admin.)
- Go to your Page and click Settings at the top right.
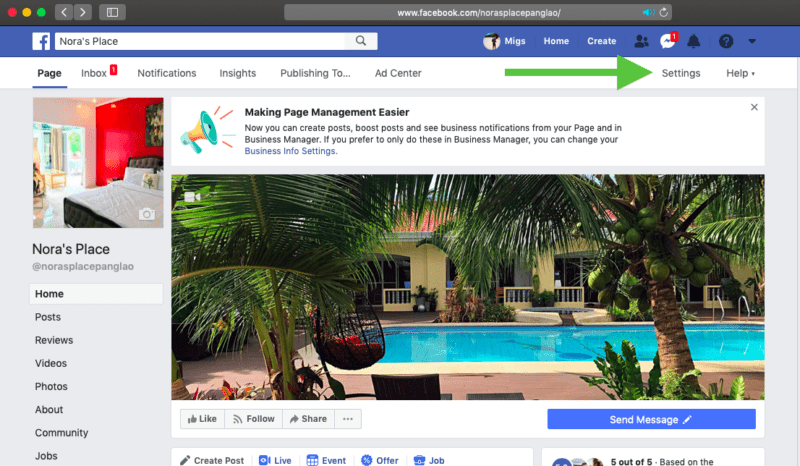
- This will take you to the General tab of your Settings. Scroll down, and click on the Remove Page option.
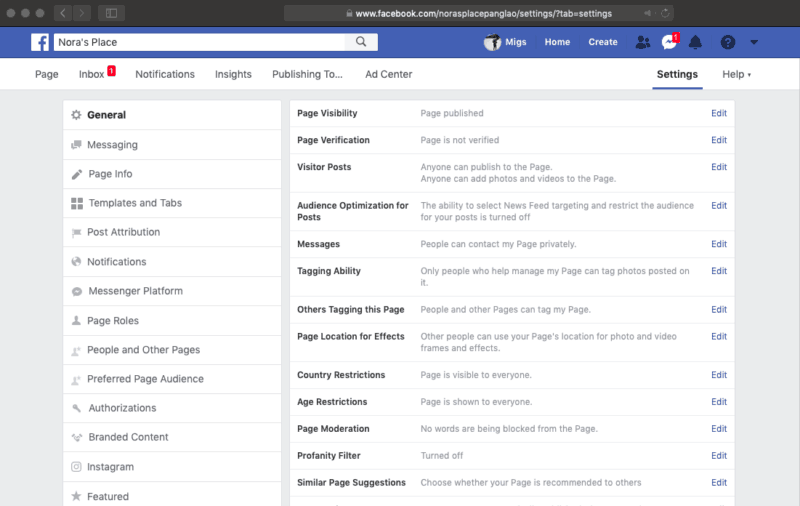
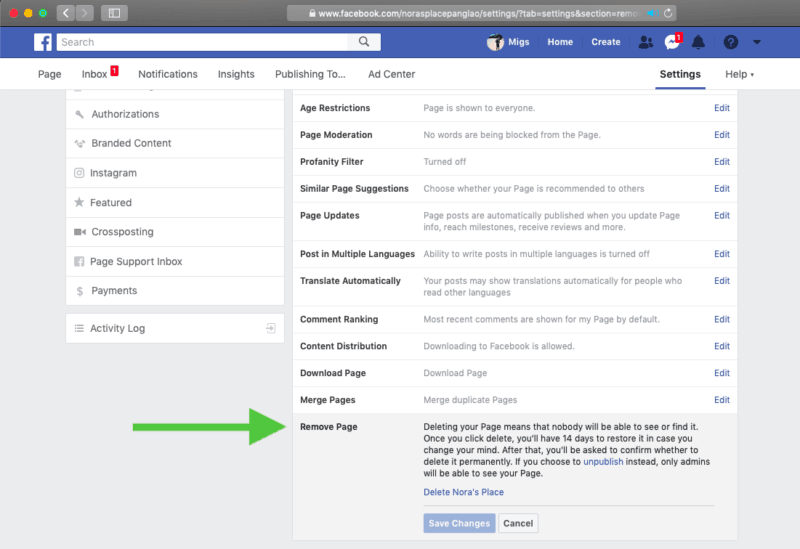
- Deleting your Page means that nobody will be able to see or find it. Once you click delete, you’ll have 14 days to restore it in case you change your mind. After that, you’ll be asked to confirm whether to delete it permanently.
- If you choose to unpublish instead, only Admins will be able to see your Facebook Business Page.
To Remove your Page from Facebook Business Manager:
- Log into your Facebook Business Manager account. From your home page, click on Business Settings at the top right.
- From Business Settings, look for Accounts > Pages on the left side. Select the Page that you would like to remove from Facebook Business Manager.
- Selecting the Page will display the Page details on the right. Above the Page details, you’ll see the option to Remove the Page from FBM.
- Clicking on this option will remove your Facebook Business Page from FBM. This means you can now delete the Page using the traditional way, as outlined above.
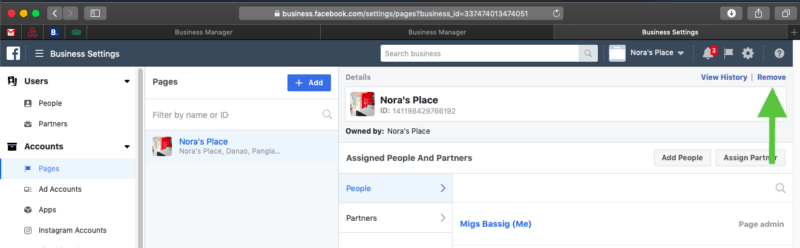
Remember: your Facebook Business Page won’t be permanently deleted until 14 days have passed, but you can unpublish your Page at any time to give yourself a break from running it. Unpublishing won’t cause you to lose your fans and followers, or even your reviews and Facebook recommendations.
Get Facebook Business Page Verification
Facebook Pages for local businesses and other organizations may be eligible for verification.
This is a big deal. By having a blue or gray verification badge or checkmark on your Page, you stand out from a sea of inactive and probably untrustworthy business Pages on Facebook. It’s a mark of authenticity and credibility that can positively shape the purchase behavior of consumers who visit your Page.
This isn’t to mention that Verified Pages also show up higher in search results.
To verify your business Page on Facebook, you must be an admin. Your Page should also be published, have a profile picture and cover photo, and have posts.
- Click Settings at the top of your Page.
- From General, click Page Verification.
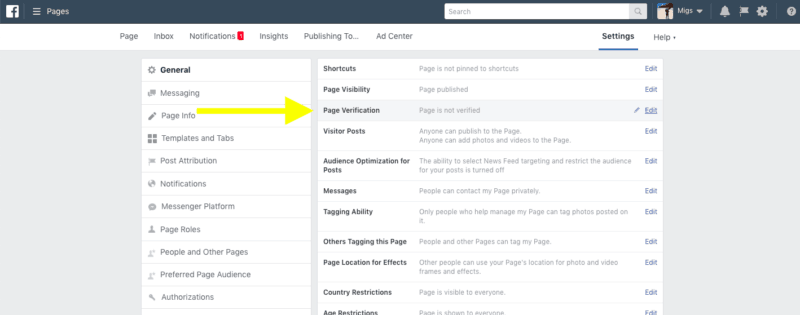
- Click Verify this Page. Then enter a publicly listed phone number for your business, your country, and your language.
- Click Call Me Now to allow Facebook to call you with a verification code.
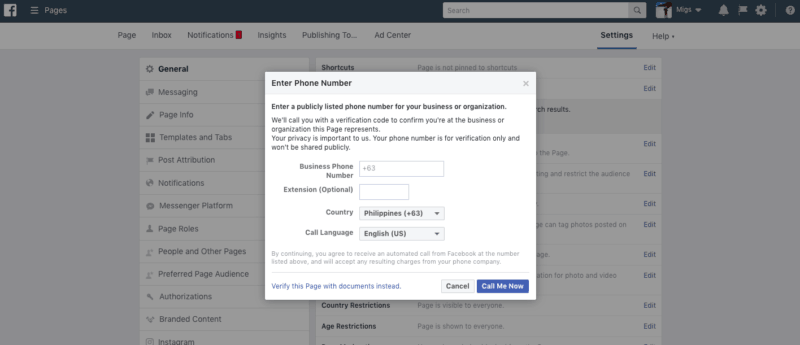
- Enter the 4-digit verification code and click Continue.
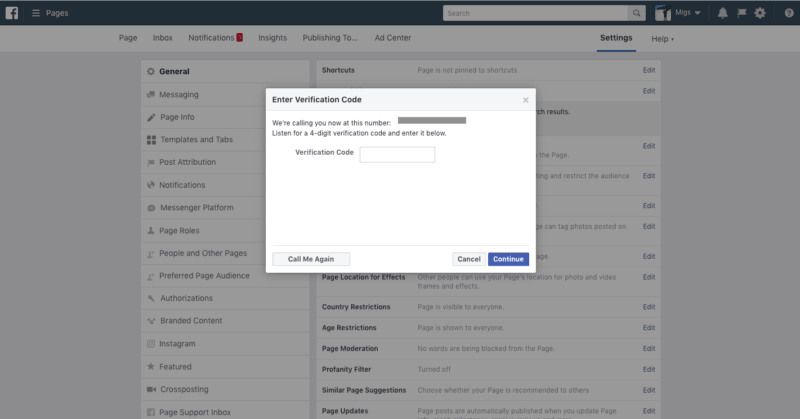
- Instead of asking for a verification code through phone, you may also choose to get verified by sending Facebook your business documentation. In this case, you can use a business utility or phone bill, business license, business tax file, certificate of formation, or articles of incorporation.
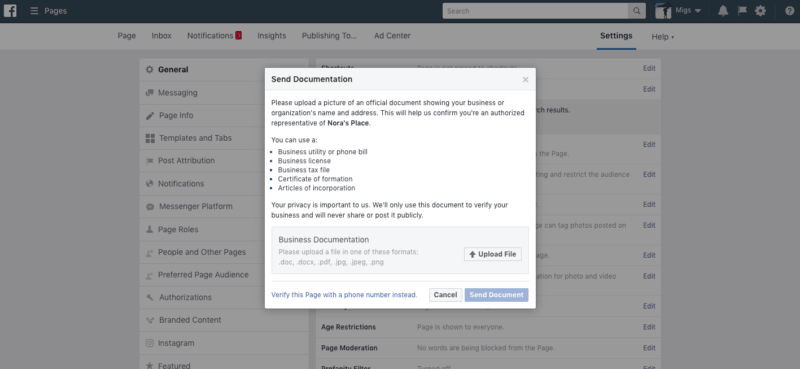
- The documentation that you upload can be docx, .pdf, .jpg, .jpeg, or .png.
Convert Facebook Group into a Facebook Page
If you’re managing your business in a Facebook Group instead of a Page, you might be missing out on opportunities to reach more people, and you probably aren’t able to access free tools like Facebook Business Manager.
While there is currently no feature that automatically converts your Group into a Page, it’s easy to do so manually.
First, Create a Facebook Page
- Log into Facebook using your personal Facebook profile.
- Remember to use the same name as your Group so people know it’s you when you connect with them via your Page. Make sure you add a username that is also similar to that of your group so people can easily find you.
- Add your profile picture and cover photo. Make sure these are going to be identifiable to your followers. Then complete as many fields as possible when entering your business information.
Start the Transition Process
- You must be the original creator of a Group to be able to delete it. If the original creator is no longer part of the Group, an admin can delete it.
- Decide when exactly you’ll be closing the Facebook Group. When announcing the transition, mention the date and include the new Page URL.
- You can also write a post about your new Page, invite Group members to like it, and even change your Group cover photo so that the transition announcement is the first thing members see when they visit the Group.
Closing the Group
- Lock your Group before closing it so that no other member can post in it.
- To turn on lock messaging, click the gear icon in the upper right corner of your Group. Click Edit, then choose the option of enabling only admins (and no one else) to post to the Group.
- Remove Group members. Go to About, select the names of the members, then click Remove From Group. Once you have removed all members, including yourself, Facebook will automatically permanently delete your empty Group.
Create a Catalog for Your Facebook Business Page
A catalog on Facebook is a container that holds all the items you want to promote. After you create a catalog, you can use it for different business use cases, such as displaying products in a collection ad or tagging products on Instagram.
Learn how to create and upload items to your catalog with Facebook Business Manager.
- Go to your FBM home page and hover over Business Manager on the top left. This will bring up a list of options. Under Assets, click Catalogs.
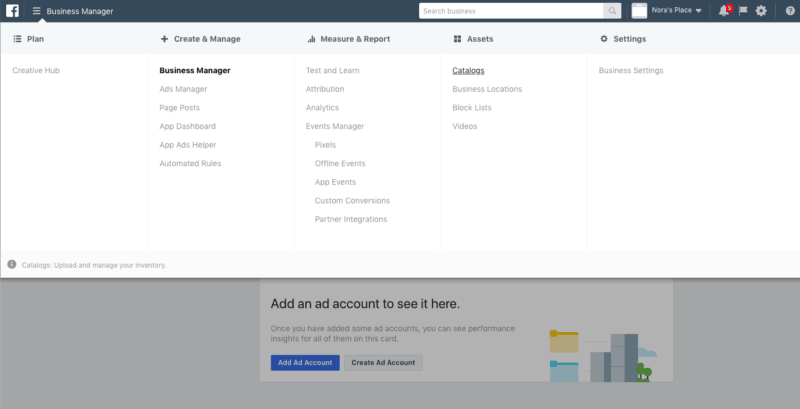
- This will take you to the Catalog Manager. To set up your catalog, choose which category describes your business. Click Next.
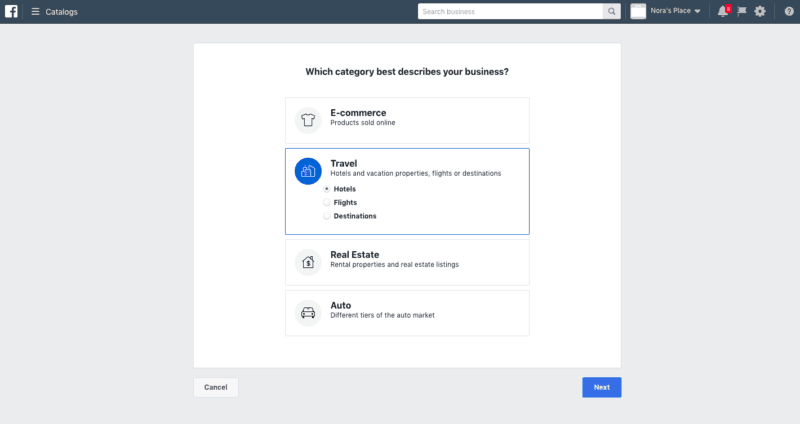
- Configure your catalog settings by selecting the business your catalog belongs to. If it doesn’t belong to a business, select Personal. Then give your catalog a unique name to help identify it later. Click Create.
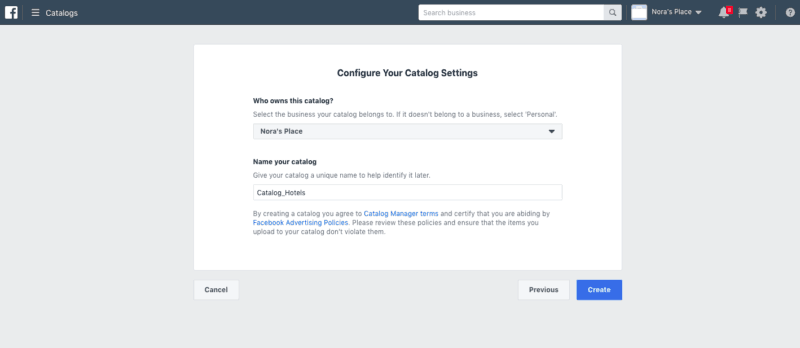
After you create a catalog, you can then upload items to it. You can do this by:
- Adding items using a data feed
- Adding items manually (for ecommerce businesses only)
- Adding items using a merchant platform
- Adding items using Facebook Pixel (for ecommerce businesses only)
Managing Your Catalogs
You can use Facebook Business Manager to create, upload items to, monitor, and manage your catalogs. You can add new people or partners to your catalog as well as adjust the level of access they have.
- Go to your FBM’s Business Settings.
- Click the Catalogs tab under Data Sources on the left side of your Settings page. This will bring up a list of all the catalogs you have created.
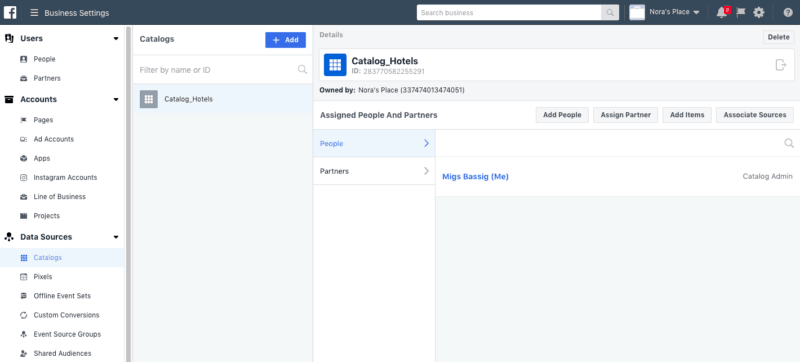
- Click the blue Add button to create a new catalog or request access to an existing one.
- Click Add People to add people in your Facebook Business Manager to your catalog and assign a role to them.
- Click Assign Partner to add another business to your catalog that isn’t already in your FBM. To do this, you first have to choose their role in your catalog, then you generate a link that you can share with them so they can gain access. Partners can be assigned one of two roles:
- Catalog admin: A catalog admin can add, update, or delete items in a catalog and change your catalog settings. They can also create and edit product sets in a catalog to run campaigns, and assign the catalog admin and catalog advertiser roles to other people in your FBM account.
- Catalog advertiser: A catalog advertiser can create and edit product sets in a catalog to run campaigns, but they can’t change the items in your catalog or modify catalog settings. A catalog advertiser can only assign the catalog advertiser role to other people in your FBM account.
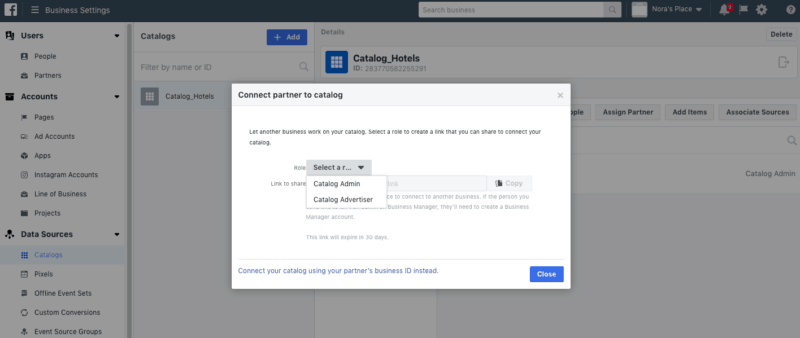
- Click Add Items to add items in your inventory to the catalog. When you select this button, you’ll be taken to Catalog Manager to complete the process.
- Click Associate Sources to associate a Facebook pixel and/or app to your catalog.
How to Merge Two Facebook Business Pages
Merging a couple of Facebook business Pages into one is easy with Facebook Business Manager.
- Go to https://business.facebook.com/pages/merge. (You may be prompted to re-enter your password.)
- This will take you to a request form to merge duplicate Pages.
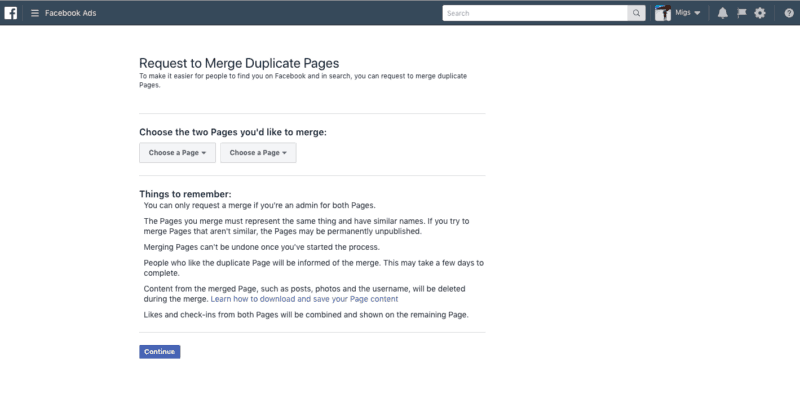
Here are a few things to keep in mind if you’re thinking of merging two Facebook business Pages:
- You must be an admin for both Pages.
- Merging Pages is a process that, once completed, cannot be undone.
- The Pages you merge must represent the same thing and have similar names. If you try to merge Pages that aren’t similar, the Pages may be permanently unpublished.
- People who like the duplicate Page will be informed of the merge. This may take a few days to complete.
- Content from the merged Page, such as posts, photos and the username, will be deleted during the merge, while Likes, check-ins, and reviews and recommendations from both Pages will be combined and shown on the remaining Page.
Manage Multiple Facebook Business Pages
Social media teams should learn how to manage multiple Facebook Pages with Facebook Business Manager because of its ease of use.
Learning how to manage multiple Facebook pages starts with creating a main, or brand, Page on FBM.
- Go to your FBM home page and hover over Business Manager on the top left. This will bring up a list of options. Under Assets, click Business Locations.
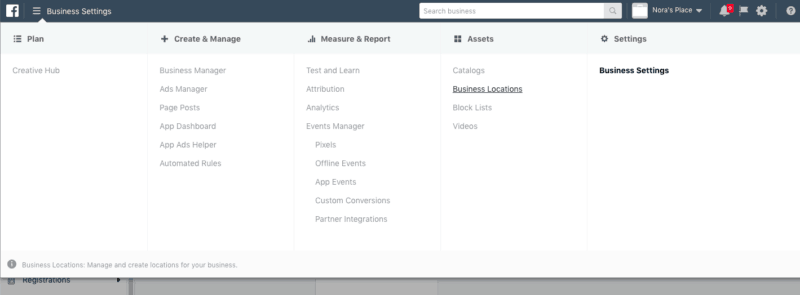
- Click Get Started to begin creating the main Page. This will be the business’ “parent” Page. Each location will have its own Page as well, but they’re in the “child” role. This means that anything done on the main Page is reflected on each location Page. More on this later.
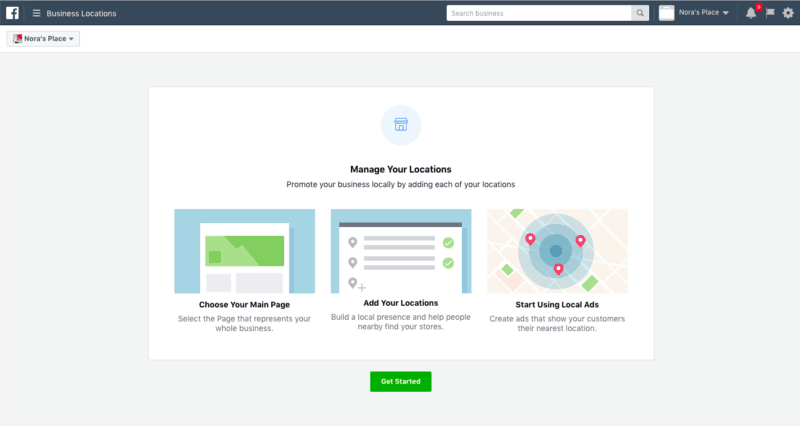
- Once you’re done setting up the main Page, you can add existing Pages or create new ones for each location. You can also add or edit more locations after the Pages are created by going to the Business Locations section again and clicking Add Locations.
- Those that already have existing Pages can easily integrate them to the new system by choosing the “Migrate an existing page” option on the setup screen.
- Please note that Facebook has a naming protocol in place for each location Page created this way. By default, each Page will show “Business Name (City).” However, you can make it more specific to show “Business Name (Address, City).”
- You can add Pages manually or upload them in bulk through a CSV template. Businesses that already use tools like Shopify or Magento might have an easier time uploading a template instead of manually creating location Pages.
Managing the Main and Location Pages
With this new Page system in place, you can now dictate the content for all locations from one central Page.
However, you can also make some changes to manage specific features on individual Pages.
Posts: Any posts created and published on the main Page will also appear on the location Pages by default.
If you want the posts on a particular location Page to differ from the main Page, you need to go to the Locations tab on the main page. Then click Setting, then Locations. This will show you the options for post customizations for each Page:
- Always show the posts from the main Page on every location Page.
- Show the main Page posts on location Pages if that Page doesn’t have their own set of posts (this is the default setting).
- Never show any posts from the main Page.
Your choice will affect all Pages, but you can also exclude specific Pages from these changes by altering the settings within the pencil icon. This is located next to the location’s name on the same page.
Photos: The profile and cover photos for the main Page is the same on every location Page. However, you can change this by clicking on the camera icons next to each photo on every location Page.
Other Settings: You can also make changes that allow or prevent users from writing on the Page’s timeline, sending a message, and posting their Recommendations and reviews.
You can do this by clicking on the Settings option on the top right corner of the appropriate Page. From there, go to the General section and make the appropriate changes.
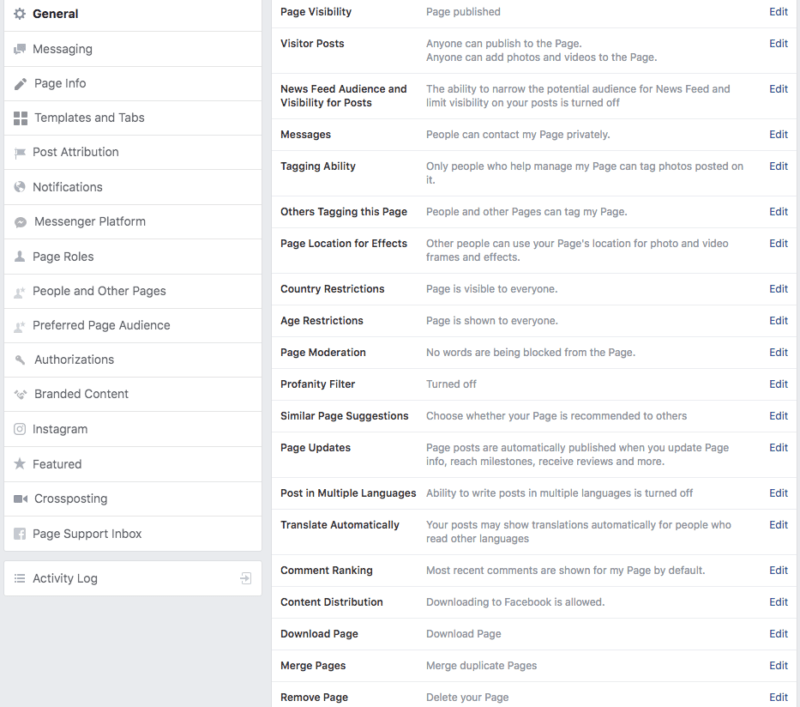
Facebook Recommendations and Reviews
Early in 2018, Facebook rolled out a series of visual changes and feature tweaks to local business Pages. A major part of Facebook’s latest update is the departure from traditional customer reviews and ratings and the introduction of “Recommendations.”
What Are Facebook Recommendations?
For years, local business Pages on Facebook were able to feature customer ratings and reviews. Now, with the update, and following the trends set by Netflix and YouTube, Facebook has ditched the 5-star rating system in favor of Yes/No Recommendations.
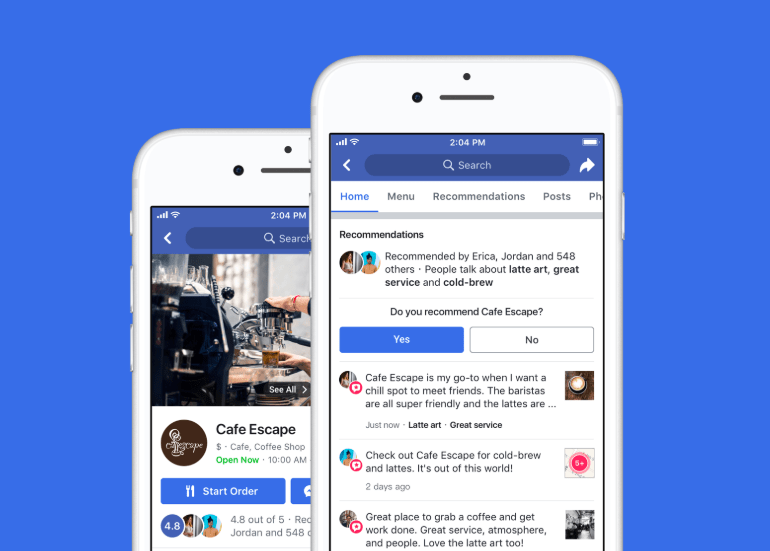
This means that there will no longer be any new star-based Facebook business Page reviews coming. Your customers will rate your business simply by choosing whether or not they recommend it.
Add Reviews and Recommendations to Your Facebook Page on a Facebook Page
To see your Page’s Recommendations, go to your Page and click Recommendations or Reviews in the left column.
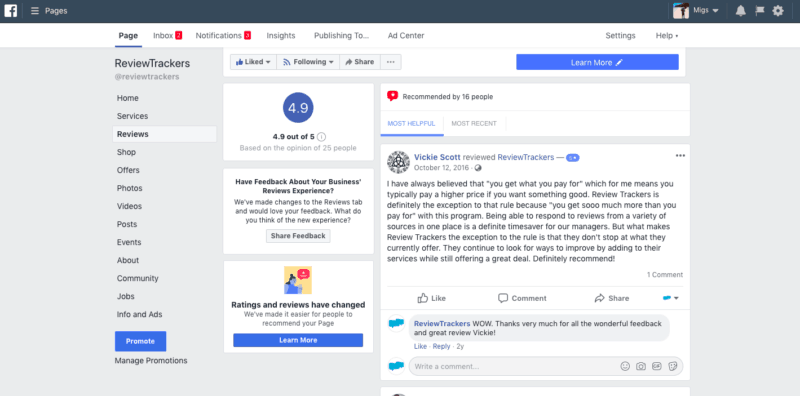
Don’t have Facebook business Page reviews or recommendations yet? To turn Recommendations on for your Page:
- From your Page, click Settings.
- Click Templates and Tabs on the left side of your Settings page.
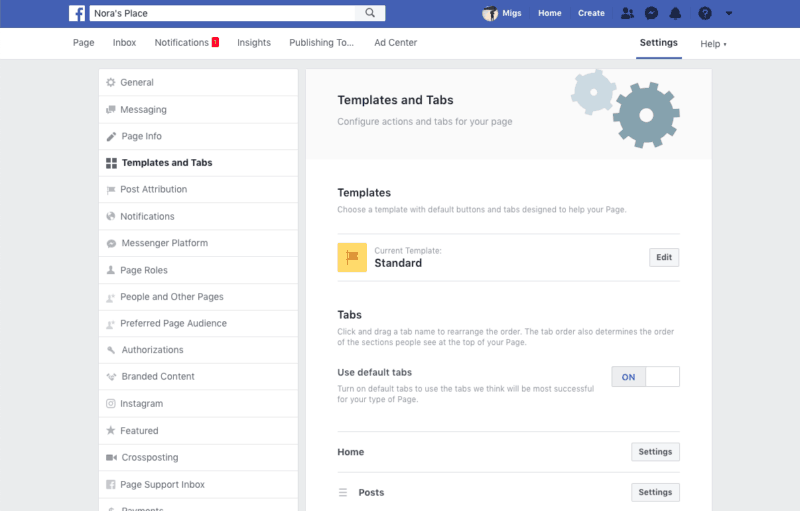
- Scroll down and click Add a Tab.
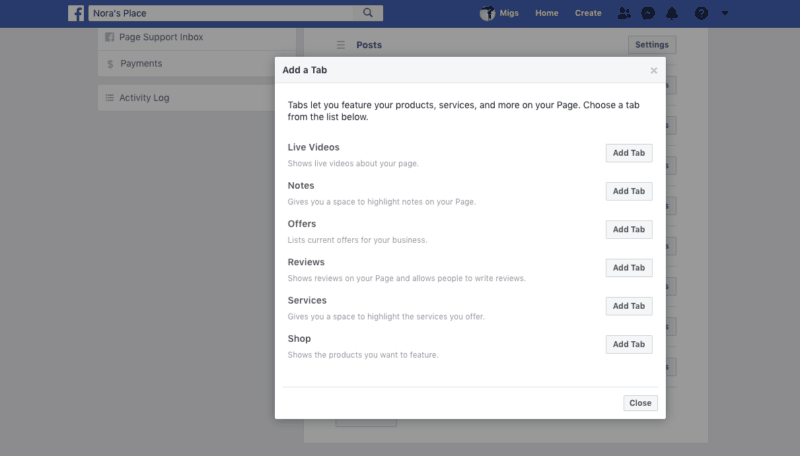
- Click Add Tab next to Recommendations or Reviews, then click Close.
If your Page previously had reviews, Facebook Recommendations have been automatically turned on for your Page. If you can’t find a review, check your Page’s Recommendations (you can filter by most recent Recommendations to help you find it).
Remove or Block Reviews and Recommendations
Keep in mind that you can report a Recommendation for removal if it doesn’t follow Facebook’s Community Standards or focus on the product or service offered by the business.
To report a review or Recommendation:
- Go to the Recommendations section on your Facebook business Page. Locate the review you want to flag.
- Look for the three dots in the right corner and click it. Then click “Report Post.” Follow the on-screen instructions.
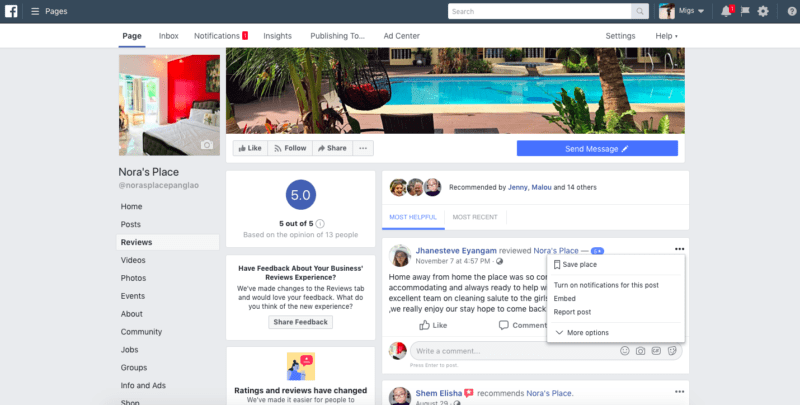
You can also turn off or hide Recommendations.
- Click Settings at the top of your Page.
- Click Templates and Tabs on the left side of your Settings page.
- Look for Reviews, click Settings right next to it, then toggle the On/Off tab to turn reviews and Recommendations off.
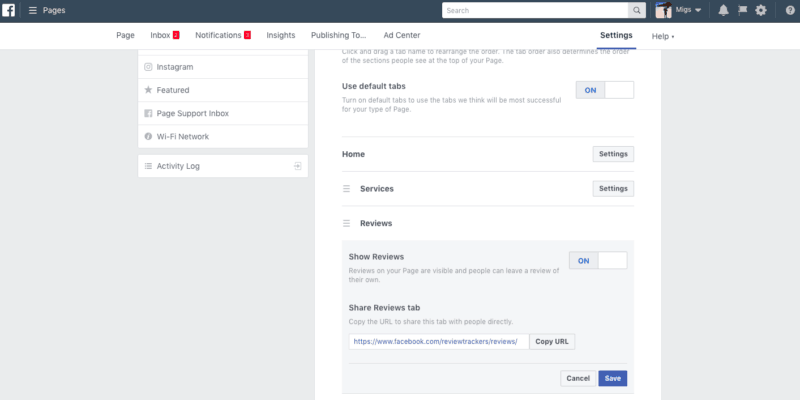
Keep in mind that turning Recommendations off will disable Recommendations and remove the ratings and Recommendations from your Page.
Responding to Facebook Reviews and Recommendations
You can respond to Facebook reviews and recommendations the same way you can respond to comments on your Facebook Page.
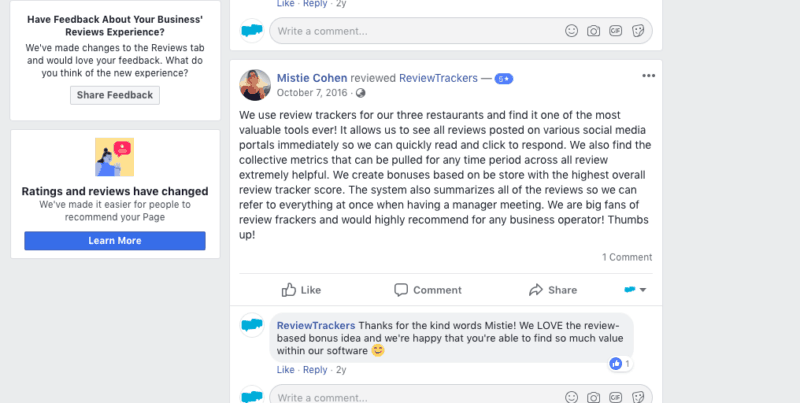
Here are some best practices for responding to reviews on Facebook:
- Apologize and take ownership. An apology is often the best way to start when responding to a negative review because it defuses the situation. If your company makes a mistake, immediately own up to it in the response, but avoid apologizing multiple times.
- Take serious issues offline. If there are serious issues, take the conversation offline to avoid discussing difficult topics publicly.
- Follow company and brand guidelines. Be sure you know your company’s social media and brand guidelines so that you use the right terminology in your response. This helps establish a professional tone.
- Resolve specific issues. Address any specific issues raised in the review. Sometimes positive comments and five-star ratings also include points of concern. Find out about the customer’s experience and communicate any changes or improvements made as a result of their feedback.
- Be prompt. Avoid delays in responding. The sooner you can get back to your customer, the greater your chances of improving the situation.
Show appreciation. Regardless of the rating the customer gave, say “thank you.” Showing your appreciation of customer feedback minimizes the impact of negative comments and reinforces positive sentiment in your good reviews.
Facebook Business Page Analytics
Taking advantage of the analytics available for your Facebook business Page is necessary for a business to succeed in today’s digital landscape.
Using Facebook Page Insights Analytics
By default, every Facebook business Page includes an Insights tab at the top of the screen. Clicking on the Insights tab will take you to another screen. This features multiple sections that correspond to various sets of data gathered from people who interact with your Page.
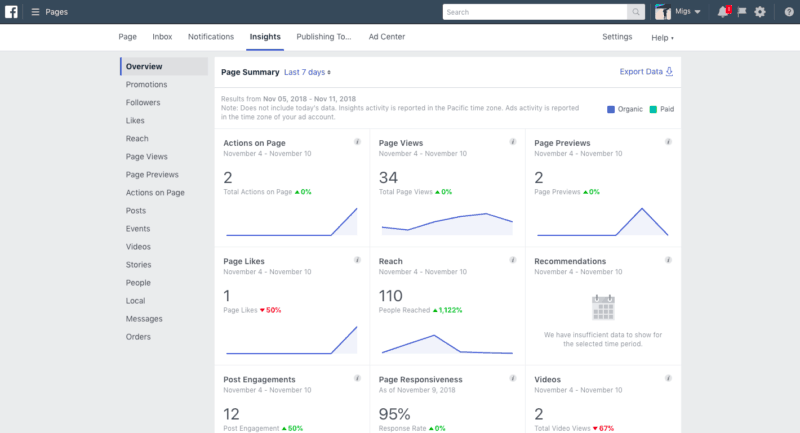
Overview
This will be the first section visible to you when you click on the Insights tab. It shows valuable data at a glance such as Page views, Likes, Recommendations, and overall engagement.
You can see all of this data for over the past day, week, or month. You can even see the data gathered for the current day.
There’s also an option to export Page-, post-, or video-specific data over a custom date range. You can export this report as a .csv or Excel file.
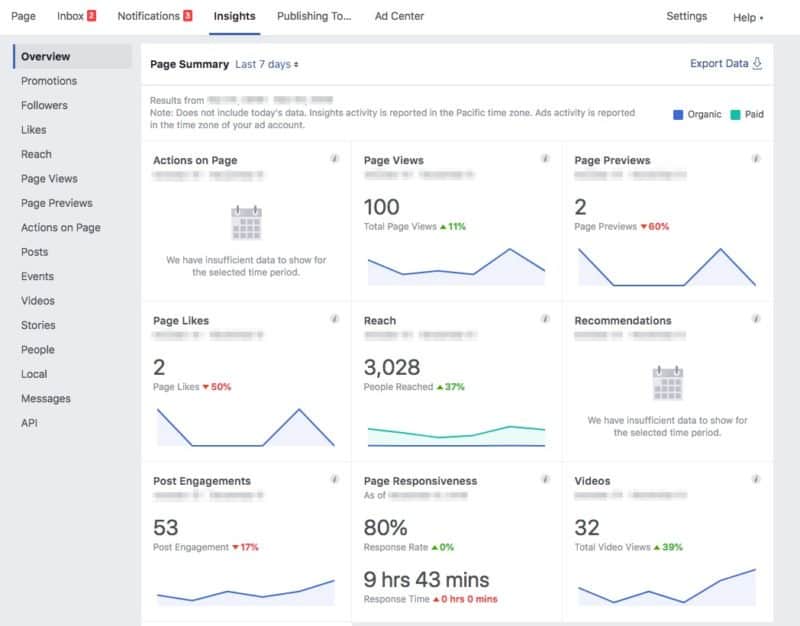
Promotions
You can put money behind the content on a Page to boost its exposure. The reports from these promotions are gathered in this section. In addition to showing the money spent and number of people reached, a more detailed report is also available.
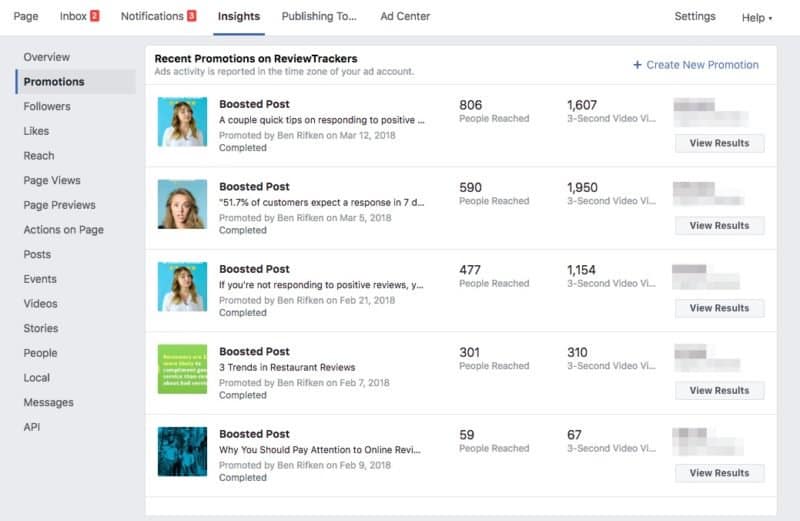
Followers
Most people associate Followers with the number of Likes a Page receives, but they’re actually two different metrics. People that Like a Page will automatically follow it, but you can also choose to unfollow a Page and still Like it and vice versa.
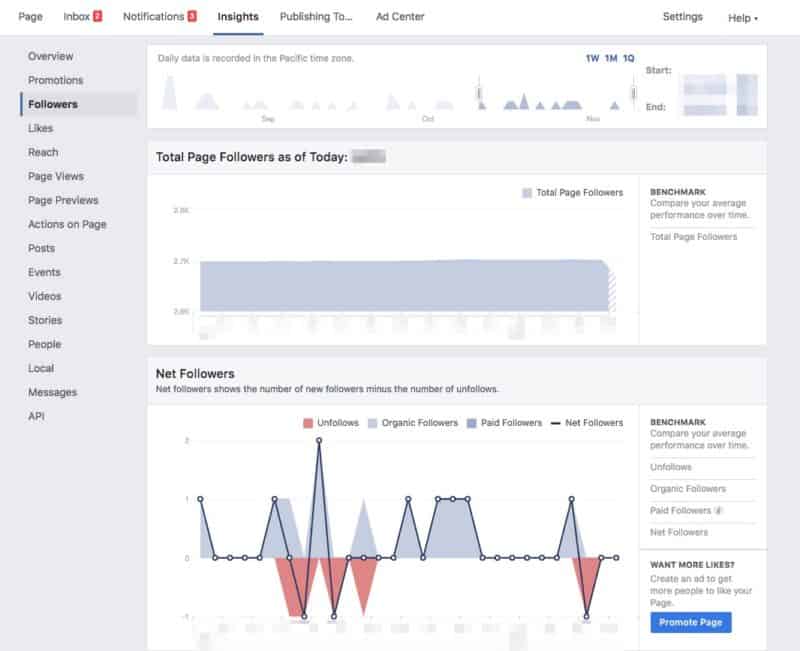
Those who Like a Page will automatically see new content from that Page. There are also some benefits to following a Page instead of liking it; users can choose to get notifications if the Page publishes new content and where that content appears in their News Feed.
Not only does this section show the current follower count, but it also net follower data (the number of new followers minus the number of unfollows) as well as where you received new followers. You can view this data across one week, month, quarter, or a custom date range.
Likes
Similar to Followers, the Likes page will show the total count of likes to-date as well as net likes and where users liked the Page on Facebook. You can view the data as is or compare it over the previous week, month, quarter, or a custom date range.
Reach
The Reach section shows how many people saw and interacted with your Page. This is measured through Posts, Recommendations, Likes, and Shares. The Post and Total Reach graphs shows your impact in terms of paid and organic content.
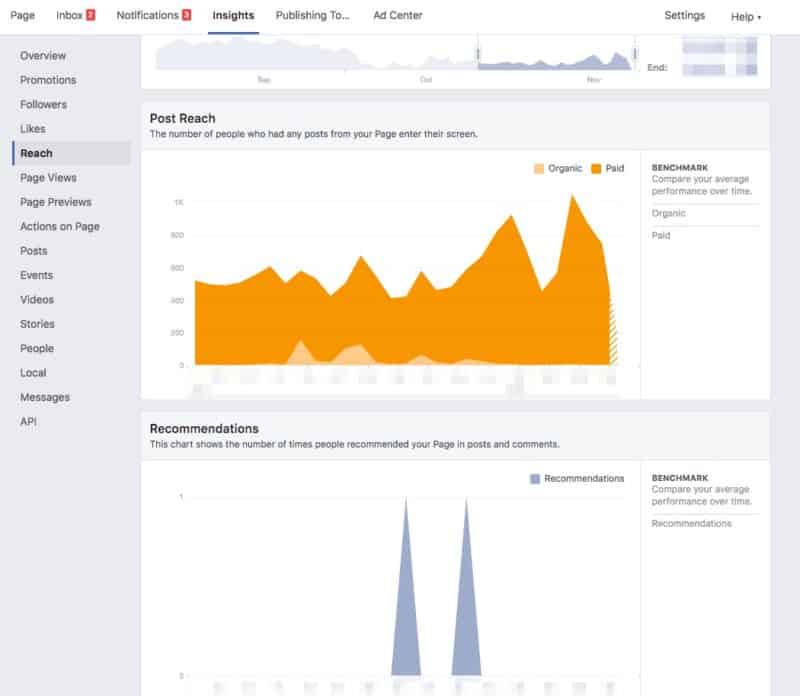
You can also see the fluctuation of Recommendations, Likes, Comments and Shares over a custom period of time, and see if people hid or reported your content as spam.
Page Views and Page Previews
The Page Views section’s name is deceptively straightforward — it actually provides a wealth of valuable data into the most popular portions of your Page.
At a glance, you can see the total number of Page views and their source. However, clicking on other tabs on the graphs reveals more detailed data. You can see which sections of your Page were viewed the most, and you can find out demographic information on your recent visitors.
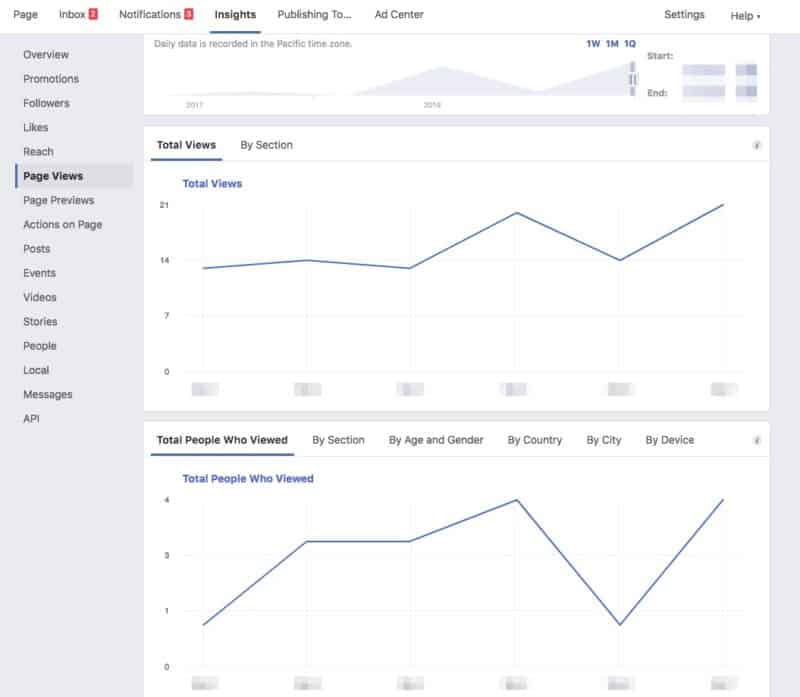
While Page views come from those who actually visit your Page, Previews are generated by people hovering over the Page name or profile picture to see a preview of your content.
In addition to seeing the total number of previews, you can also additional demographic data (age and gender) of the people who previewed the Page.
Actions on Page
Facebook can also track some of the more important clicks from users on Page. This includes clicks on the business phone number, external website, or even directions to the location.
Additional graphs on the page also show the breakdown by age and gender, country of origin, and the device used to click on those links.
Using Analytics for Multiple Pages within Facebook Business Manager
Page Insights are all about user engagement on a specific Page, but those using Facebook Business Manager can also look at another set of valuable data. In the Analytics page, which is under the “Measure & Report” section of the main menu, FBM users can see data that pertains to the overall brand presence and engagement on social media.
By default you’ll see data from a predetermined time period that encompasses all of the people that interact with those Pages. However, you can tell Facebook to show data from a custom date range and segment of people such as information on the top 10 percent of users of the Pages selected based on Reactions over the past month.
You can make these custom filters by clicking on the various dropdown options available on the top of the Page.
Overview
You’ll be greeted by this section every time you visit the Analytics page. It provides a general overview of various metrics that heavily impact each Page’s performance. This includes data on the number of new and unique users, overall activity, and engagement.
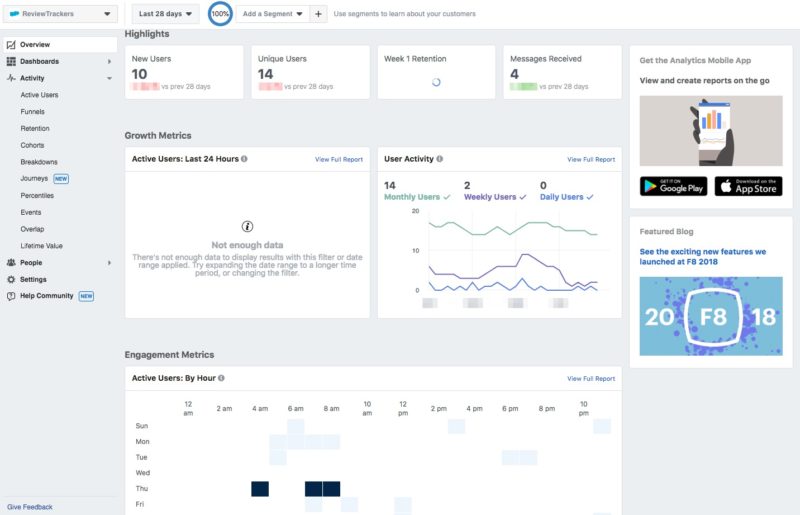
There’s also Page-specific metrics available for Reactions, comments, and Shares on posts as well as the number of messages sent by you to users.
Dashboards
There’s plenty of information available through FBM Analytics, but you can focus on the important metrics by creating a custom dashboard. You’ll need to give a dashboard a name before choosing the data points to monitor.
Active Users
As the name suggests, this sections focuses on user interaction on your Pages. You’ll also see the number of unique users and filter the data based on the device used, mobile carrier, and even the size of the screen. Basic demographic data (age and gender) is also displayed here.
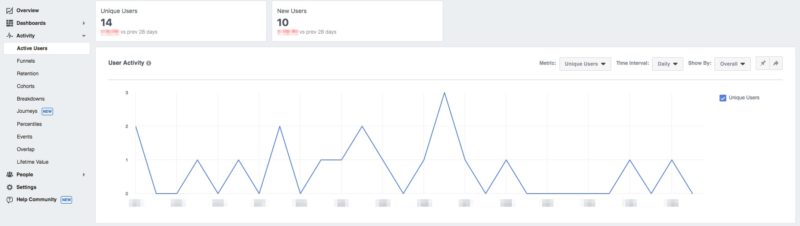
Funnels
The customer journey from discovery to purchase is often described as a funnel, and you can view that data in this section. However, you’ll need to create and manage the funnel data yourself.
With a structure in place, you can track a user’s conversion rates and completion times across multiple actions on a Page. You can choose to create a funnel that encompasses all visitors to a Page, but it’s best to create a funnel that tracks specific segments of people.
Retention
Customer retention is important because it shows that people continue to like and support your product. With this data set, you can monitor user behavior and see if any new changes or updates to your offerings affect the overall retention rate. With the data available, you can make informed decisions that can bring in more loyal customers.
Cohorts
Monitoring Cohorts – a.k.a. groups of people performing the same action on your Page – can help you enhance or change the customer journey through the funnel. For instance, you can create a cohort data set that tracks users on your Page who interact with a specific post or video.
By tracking this particular group, you can track what other actions they perform on your Page that could potentially lead to a purchase. Keep in mind that you have to create a custom Cohort group, but you can always edit its parameters or delete it entirely.
Breakdowns
You can use this section to get a detailed summary of how specific people interact with your Pages. You can choose up to three data points to monitor in one Breakdown sheet. Similar to Cohorts, you will need to create each Breakdown, but you can also edit and delete it in the future.
Journeys
Funnels focus on the customer path from discovery to purchase, but you can use Journeys data to monitor specific conversion events. Facebook measures the data over the past 30 days, which can take a few hours to compile.
When it’s done, you can view multiple metrics such as the total number of converting and non-converting events, the number of sessions in each Journey, and the percentage of converted Journeys.
Facebook says that the metric is still in beta, which means that the way Journeys are measured can change over time.
Percentiles
This section focuses on the percentage breakdown of user activity across different actions such as Post Reactions or Messages sent. You can select a specific action to track within the dropdown menu. However, you can only view data for one action at a time.
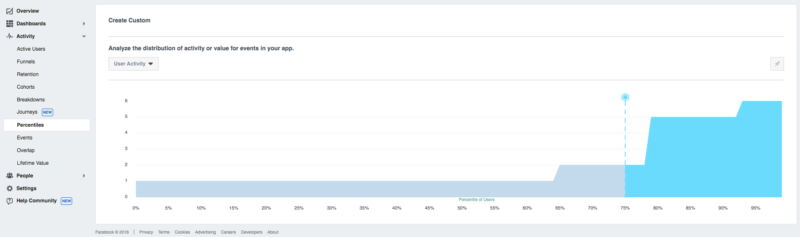
Events
The Events section tracks specific actions taken by users on your Page. It could be anything from starting a new conversation to posting a Reaction emoji.
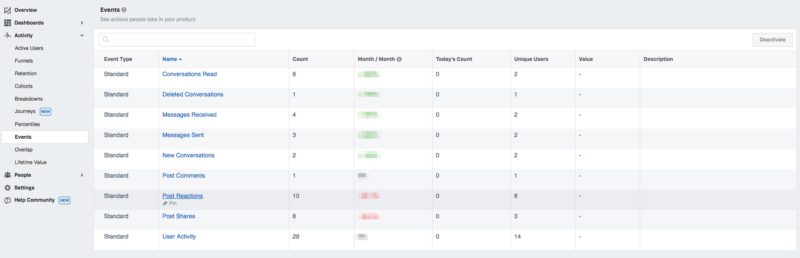
All of the data is displayed on a table, which shows the overall count of each action, the percentage difference month-over-month and the number of unique users that performed that action. This type of data can help you create content that involves a popular user action on your Page.
Overlap
Facebook created this metric to help you track customer actions on your Page across multiple platforms and devices. The data gathered is then displayed in a Venn diagram. By creating opportunities for engagement for an area of the diagram that is heavily favored by users, you can entice them to spend more time on your Page.
Lifetime Value
Here you can see the revenue gained from those who used your offerings after they viewed your Page. You can view this value for all customers across your entire customer base, but you can also create segments to see the value of a customer based on criteria such as gender or age.
In order to track this, you’ll need to activate Purchase events on your product page or another online location where you sell the product. You can track this event with Facebook’s Pixel, which is a piece of code that helps you track metrics on other websites.
What is Facebook Pixel? Pixel is a line of code that Facebook generates so that you can place it on your website and collect information essential to tracking conversions, optimizing your Facebook ads, building targeted audiences for your ads, and remarketing to leads.
Demographics
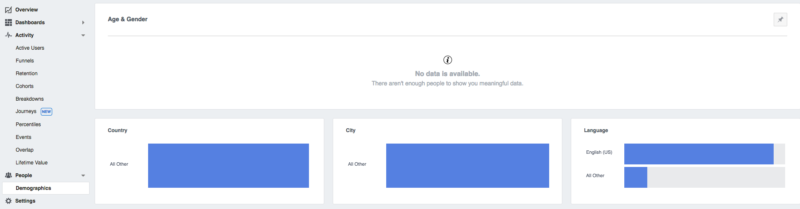
This contains similar data to the People section within Page Insights, but it’s still worth a look from time to time. Knowing a Page’s audience is important because the content needs to cater to those in a specific demographic.
Facebook Ads and Boosted Posts
If you’re not quite getting the results you need from your campaigns, you can boost performance by spending on Facebook ads and boosted posts. Some goals can be reached by boosting a post and others can be reached by creating a Facebook ad.
Ads vs. Boosted Posts: What’s the Difference?
Boosted Posts
A boosted post is a post to your Page’s timeline that you can apply money to in order to boost it to an audience of your choosing. This is the simplest way to advertise on Facebook. Boosted posts differ from Facebook ads because they are not created in Ads Manager and don’t have all of the same customization features.
When you boost a post, it’ll show up in your audience’s Facebook News Feed as an ad. You can also select Instagram as an ad placement for your boosted post.
You can choose a post that’s already present on your Page’s timeline and boost it by following only a few steps. When you boost a post, you’ll have to tell Facebook a few things:
- Your audience: you’ll pick a target audience of the type of people you want to connect with.
- Your max budget: you’ll determine exactly how much you want to spend over the course of your entire campaign.
- Campaign duration: How long do you want your boosted post to run? Once you click Boost and your ad is approved, people in your target audience will see your ad in their News Feed for the duration you’ve set.
Facebook Ads
While boosting a post is still considered an ad, Facebook ads are created through Ads Manager and offer more advanced customization solutions.
There are many advertising objectives to help you reach your specific business goals and the audiences you care about most. Where a boosted post may initially optimize for Page likes, comments, and shares or overall brand awareness, Facebook ads can optimize for app installs, website conversions, video views, shop orders and more.
Using Facebook Business Page Ads
Even with high-quality content like posts, photos, and videos, you might still need to use ads to bring more people to a business’ Facebook Page.
Ads might seem overly intrusive, but there are many ways to camouflage a promoted Page or content throughout the Facebook user experience. By creating compelling and tailored ads through Ads Manager, you can easily attract any number of the more than one billion daily users on the Facebook platform.
Ads Manager Tools
Ads Manager can help you create and manage multiple promotions across multiple Pages and platforms within the Facebook network (such as Instagram and Messenger).
Choose an objective. This is the overall goal of the campaign. What do you want people to do when they see your ads? Your overall objective will fall into one of three categories.
- Awareness: This will generate general interest in a product or service.
- Consideration: This encourages people to start thinking about your offerings and learn more about them by visiting your Page.
- Conversions: This will tell people to purchase your products and services.
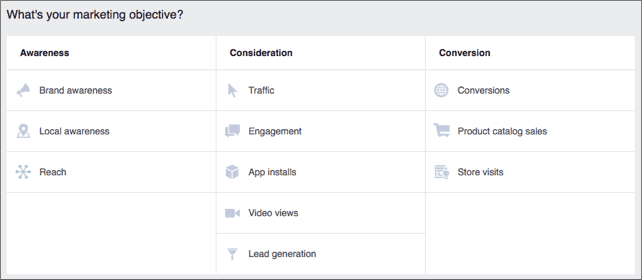
Once you’ve created your campaign, Ads Manager also lets you oversee it with the help of four main tabs on its home screen. Familiarizing yourself with the platform can go a long way in improving the long-term success of one or multiple Pages under your management.
- Account Overview: This landing page will show you vital ad account data over the past seven days. This includes things like overall audience reach, impressions, your overall spending, and clicks on your links.
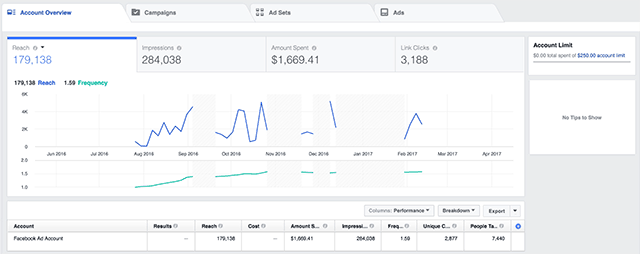
- Campaigns: All of your ongoing campaigns are displayed on this page. You can also use this tab to create a new campaign, edit an ongoing campaign, or duplicate an existing campaign. There’s also an option to create “rules” for campaigns. There are notifications that will tell you of any changes based on custom parameters. This tab can also display campaign data, which you can export as an Excel or .csv file.
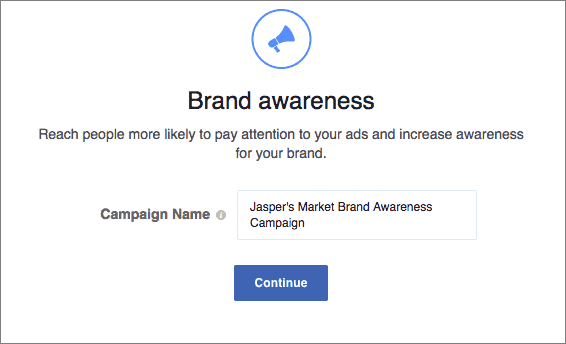
- Ad Sets: Similar to the Campaigns tab, you can use this section to duplicate, edit, or make new ad sets. When it comes to editing, you can change each set’s name, budget, schedule, and target audience. You can create “columns” that will show each set’s performance-based metrics such as delivery and engagement performance. These metrics are also available for exporting as an Excel or .csv file.
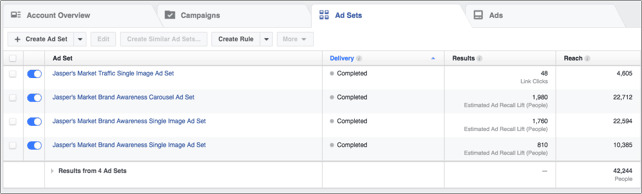
- Ads: You can view every individual ad on this page, and you can even add and preview new ads to a set from here. You can also edit and duplicate existing ads. The data available here is also available for export.
- Additional Tools: The right-hand toolbar of Ads Manager also features multiple icons that provide additional data for all ads. You can see overall performance as well as the ads’ impact across different demographics and platforms. The toolbar also allows for the editing and monitoring of current ads so that you can see if other people made changes or approvals to ongoing campaigns.