ReviewTrackers Local Listing platform allows brands to improve local business SEO and sync essential business information– such as, Name, Address, Phone Number, Hours, Website and Category– to their top directories.
In the spirit of building a simplified local listing management platform, ReviewTrackers presents a how-to guide for conducting Google My Business (GMB) listing optimization and managing one-off listing changes that brands may encounter while using GMB.
GMB Listing Optimization #1: Menu Updates
Restaurants can list their menu items on their GMB profile. This feature is available to food and drink businesses that don’t already have a menu list provided by a third party. Menu changes and updates should occur infrequently, and act as a snapshot of your brand’s offering to attract new customers.
How the Menu Editor Works
In Google My Business or Google, you may find an option to add menu items, along with their descriptions and prices. To keep your menu organized, group items into sections, such as appetizers, desserts, and main courses. It can take 24 to 48 hours for your changes to display on Google Maps.
Restaurant owners also have the ability to add menu items to their GMB profile from Search and Maps, as well as update ordering options (pickup/delivery) from search. To do so:
- Sign in to Google My Business.(If you have multiple locations, open the location you want to manage.)
- In the left menu, select “Menu.”
- In the “Menu” section, choose whether to add or edit a menu item.
-
- To add a menu item: Select Add menu item. Enter your item info and select Save.
- To edit a menu item: Select the item and make your changes. Then, select Save.
- To delete a menu item: Next to the item, select Menu – > Delete.
- To add a menu section: Select Add menu section. Enter the section name and an item for that section. Then, select Add.
- To overwrite a menu created by a third party: Select Create a new menu.
ReviewTrackers’ Local Listing management solution is fully compliant with any menu changes that may be made within your brand’s GMB Profile. Changes made to menus will not negatively impact ReviewTrackers’ syncing of information to the appropriate listing sites.
GMB Listing Optimization #2: Photo Management: Add or Remove Photos
To showcase goods and services, add photos to your Business Profile. Accurate and appealing Google My Business photos may help influence potential customers to visit your brand. Up to date photos may only need to be added to a brand’s listing once or twice a year.
To add new Photos to your listing:
- Sign in to Google My Business.
- If you have multiple locations, open the location you’d like to manage.
- Click Photos from the menu.
- Choose the type of photo that you’d like to add.
- Upload your photo from your computer or choose one that you’ve already uploaded.
ReviewTrackers will pull in any photos added by reviewers into the platform for additional context to their online reviews.
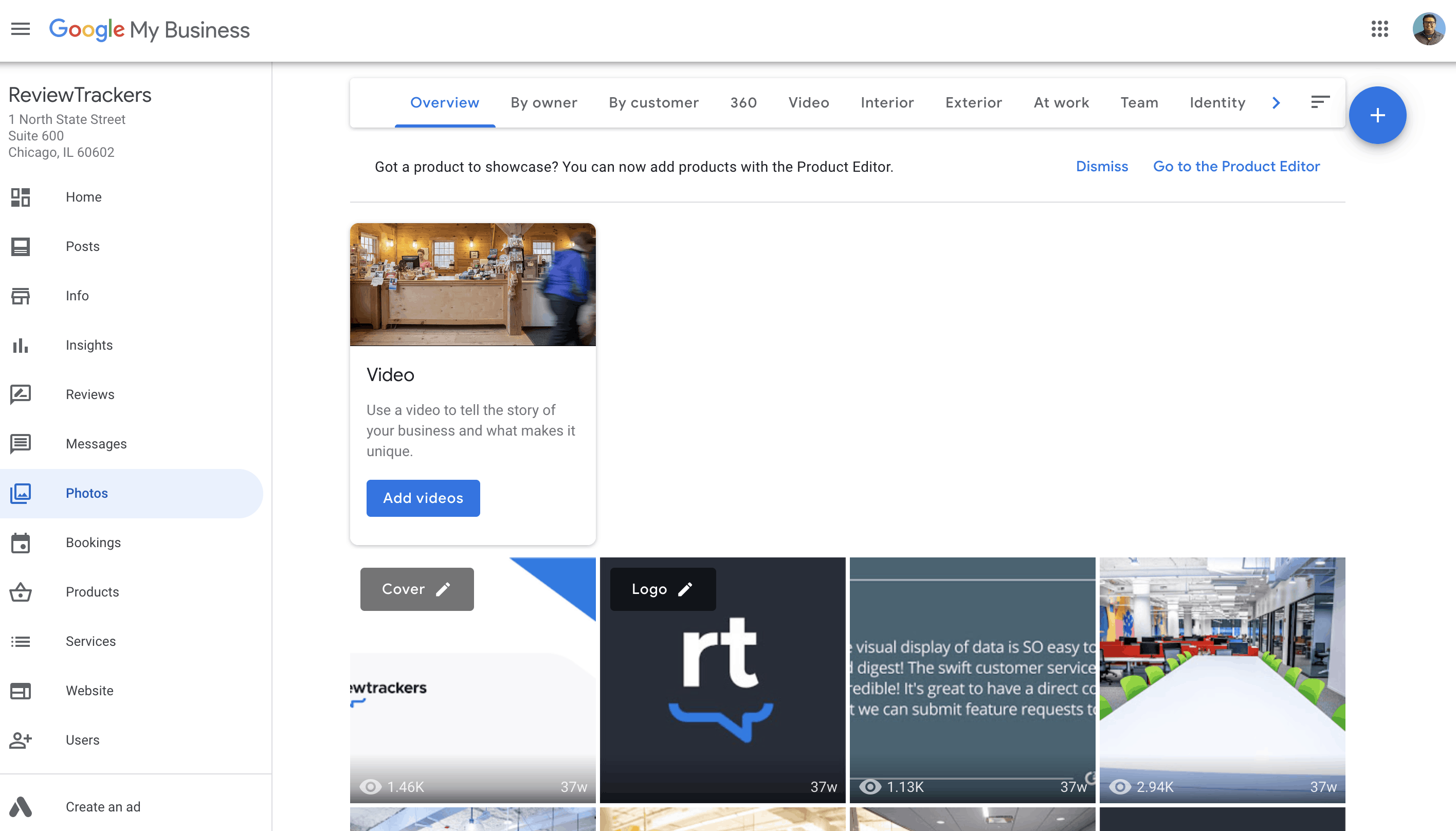
GMB Listing Optimization #3: Add Hotel Amenities
When you search for a hotel on Google, you may see information about amenities offered by the hotel, such as Wi-Fi service, gym, or a swimming pool.
Google collects this information from a variety of sources to help customers decide where to stay. If your hotel sees inaccurate information about amenities, or if you would like to add a list of amenities to the listing, follow these GMB listing optimization steps to make those one-time changes:
Owners with verified hotel business profiles can edit their services and amenities in the “Hotel attributes” section of their Google My Business account. To do so:
- Sign in to Google My Business. (If you have multiple locations, open the location you’d like to manage.)
- Click “Info.”
- Next to “Hotel attributes,” click Edit . This will open a separate tool to edit the info.
- Search for the attribute you want to add and fill in the information. Then, click Save.
Updates made to Hotel Attributes on Google My Business will not negatively impact the sync between ReviewTrackers and Google My Business. ReviewTrackers will acknowledge those changes as separate from the Name, Address, Phone Number, and Category attributes managed within the ReviewTrackers platform.
GMB Listing Optimization #4: Update Business Tags/Attributes
Adding and editing business attributes on Google My Business can help your brand appear in search results and provide more context in regards to your offering, both of which are crucial to optimizing local SEO efforts.
On Google My Business, you can select various attributes to let customers know details about your business. For example, you can share whether your business offers outdoor seating and Wi-Fi.
You can select relevant, accurate attributes to help your business stand out online.
- Open the Google My Business app.
- At the bottom, tap Profile -> View all.
- Under “Highlights,” find “From the business” and tap Edit.
- Once you update your attributes, tap Apply.
- Your new attributes show up when customers find your business on Google Search and Maps.
Business attributes will only complement the listing information from ReviewTrackers. Updating attributes will not negatively impact the accuracy of your listing information.
GMB Listing Optimization #5: Set Holiday Hours or Special Hours
When hours of operation change for a brief period of time, such as a holiday or special event, brands can set special hours on Google My Business so that regular published hours don’t change.
- Sign in to Google My Business. (If you have multiple locations, open the location you’d like to update.)
- Click Info – Regular hours- Special hours.
- To set the hours for an upcoming holiday, click Confirm hours.
- To choose a different date, click Add new date.
- Enter the opening and closing times for that day.
- If the location is closed all day, select Closed.
- If you’re open 24 hours, click “Opens at 24 hours.”
- If you close after midnight, set the hours to extend the next day.
- After all special hours are set, click Apply.
ReviewTrackers will acknowledge holiday hours or special hours set within Google My Business. This update will not negatively impact the accuracy of your listing information.
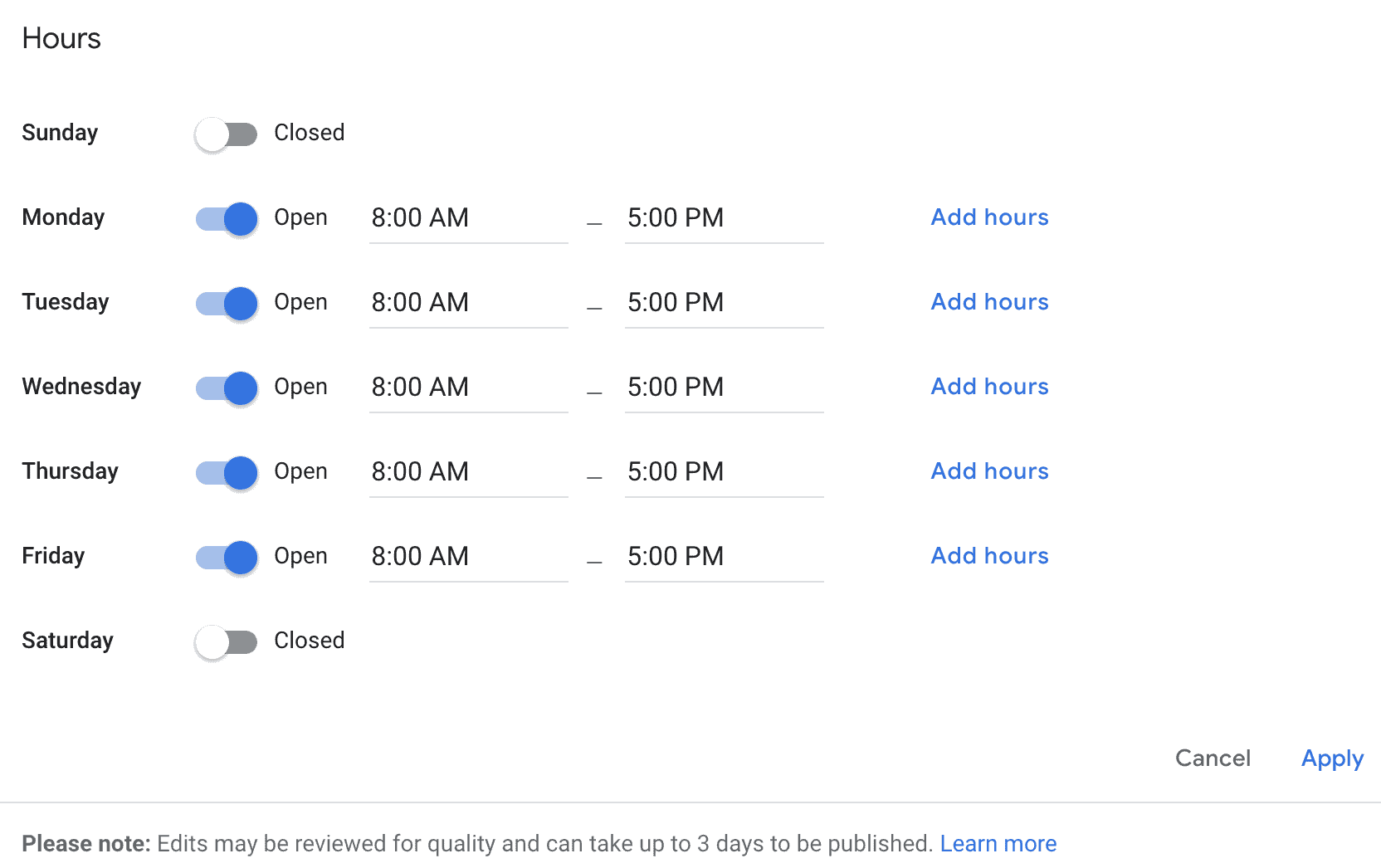
GMB Listing Optimization #6: Promote Local Service Offerings
Brands have the opportunity to keep consumers informed by adding local service offerings to their Google My Business listings, such as free installation, massages, repairs, etc., directly from Search, streamlining the ability to enrich business information for consumers.
In order to update GMB profiles from Search or Maps, you must be logged into the Google account associated with your business. To update your profile from Search, type in your business name or “my business.” To update it from Maps, tap on your profile picture followed by “Your Business Profile.”
GMB Listing Optimization #7: Add an Opening Date
Adding an opening date to your business on Google My Business can add validity to your brand, and help build trust with prospective buyers, which in turn can help them convert to paying customers.
Additionally, if you do not proactively include an open date, Google may pick a date based on others sources, and those sources could be incorrect. Follow these steps to take control of your open date on Google and drive more revenue for your brand.
- Log into Google My Business and pull up the listing.
- Click the “Info” tab.
- Scroll down to the very bottom and edit the field called ”Opening date.”
Using Suggest an Edit on Google Maps:
- Pull up the listing on Google Maps.
- Click “Suggest an edit.”
- Click “Name or other details.”
- Add or edit the opening date.
Take GMB Listing Optimization to the Next Level
By working on your GMB listing optimization and managing your online reputation, your brand has an unique opportunity to rank higher in local search results, win more business from competitors, and improve customer retention efforts.